 Image: Microsoft
Image: MicrosoftOn Tuesday, Microsoft formally added Timeline and Sets to Windows 10 as part of a massive Windows 10 Insider build that reworks My People and Cortana with under-the-hood improvements such as more detailed display descriptions and Windows Update taskbar icons.
Windows Insider builds typically add a grab bag of features that Microsoft’s development teams are separately introducing, but Build 17063 for the Fast Ring will have a ripple effect throughout Windows. Not only has Timeline been introduced, but Cortana will now encourage you to pick up where you left off and record your past activities.
Mentioned in this article
Microsoft Windows 10 Home | Download
 Price When Reviewed:$119.99
Price When Reviewed:$119.99
Some users will also begin to see Sets, the new way of ordering what was previously multiple windows inside a new tabbed interface. Under the hood, Insiders will also begin to see more Fluent Shell additions throughout Windows, the name Microsoft has given for the UI improvements that include its new “acrylic” texturing. My People has also been tweaked, so that users can now drag and drop contacts, and rearrange them. And diving deeper, a new advanced display page will even list the “active” desktop resolution.
Why this matters: Insiders have waited for the big builds of Redstone 4 to begin arriving, and now they’re here. If nothing else, it will give Windows 10 fans something to do during the holidays. And when will the rest of you get this? Most likely as part of the “Redstone 4” build, due sometime this spring.
Timeline’s impact on Cortana, Task View and Sets
In late November, Microsoft unveiled Sets, a new way of organizing windows that goes hand-in-hand with the Timeline feature Microsoft originally planned for the Fall Creators Update. With Build 17063, those features have arrived.
Timeline basically reworks Task View, the little-used feature that allowed users to create “virtual desktops” of grouped applications. Now, Timeline—whose new icon will replace Task View on the taskbar, or can be opened by WIN + TAB—will keep track of what apps and pages you were using, and when. Scrolling back through Timeline and clicking on a file or webpage, naturally, will open it.
One of the goals of Timeline is to organize your tasks into activities, so that related apps and files are grouped together. Don’t worry—Microsoft isn’t watching you to see what apps or files you’re using. Timeline will attempt to group items into an activity view based on criteria including what you’ve been using over the last hour. The activities are searchable, and organizable by account.
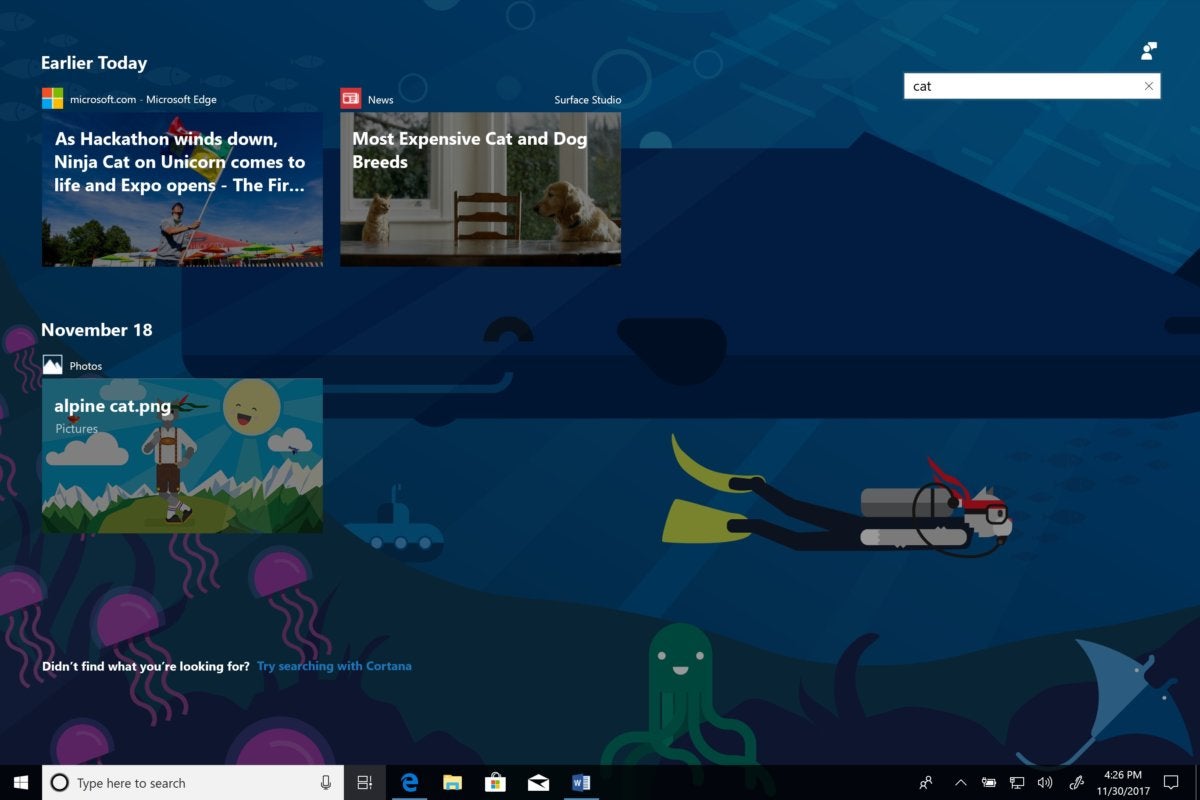 Microsoft
MicrosoftTmeline’s searchable, too.
Cortana’s now aware of those activities, too, and will more actively suggest which files and apps you were using on another device, including your phone. Separately, Cortana’s Notebook has been reworked: Now called Organizer, it lists your reminders and to-do lists. (An earlier build added a Cortana capability called Collections, where Microsoft suggests potential interests. That’s still there, but lists and Collections have also been combined, somewhat confusingly.)
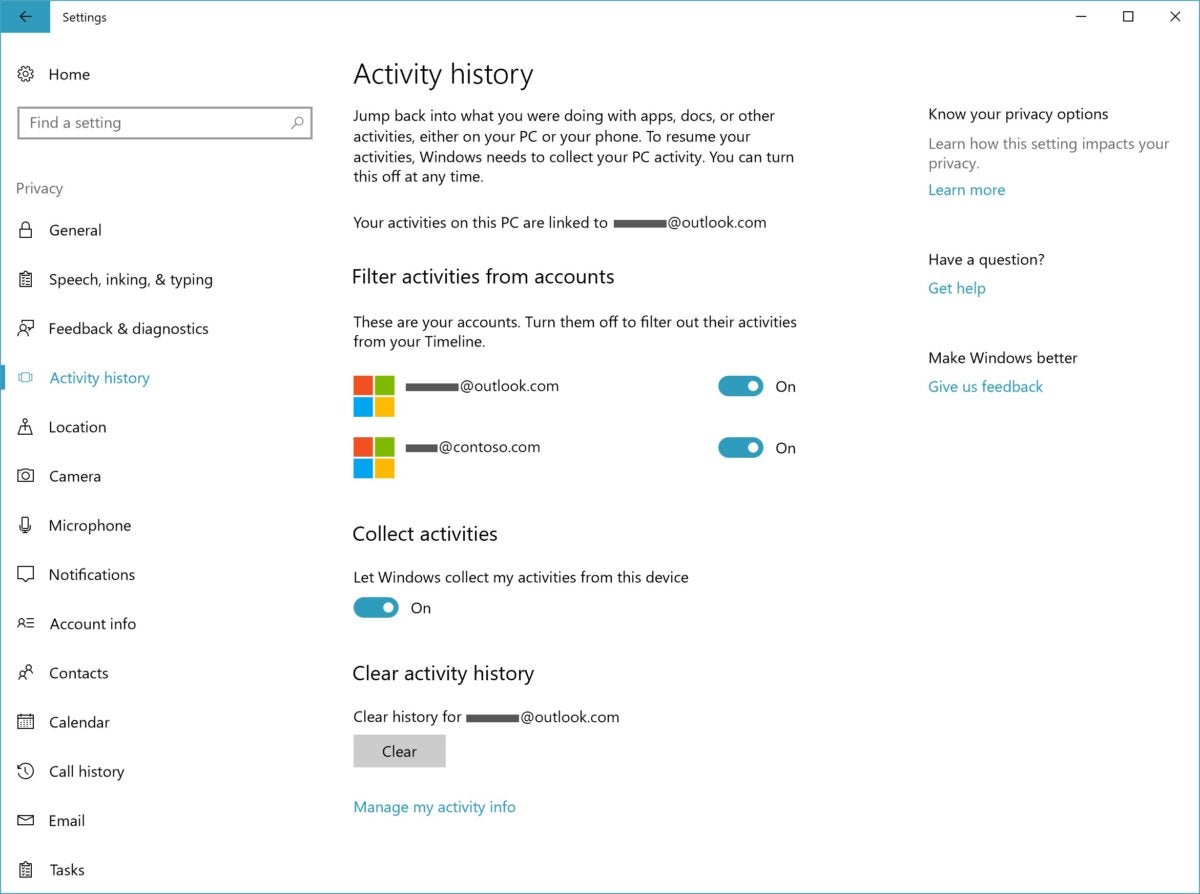 Microsoft
MicrosoftDo you want to exclude apps from Timeline? You can do that.
Microsoft’s also pushing you to use Skills, additional third-party capabilities that other developers have added. Though Spotify controls aren’t a skill, per se, Microsoft took the natural-language capabilities applied to Spotify in the Harman/Kardon Invoke and added them to Windows.
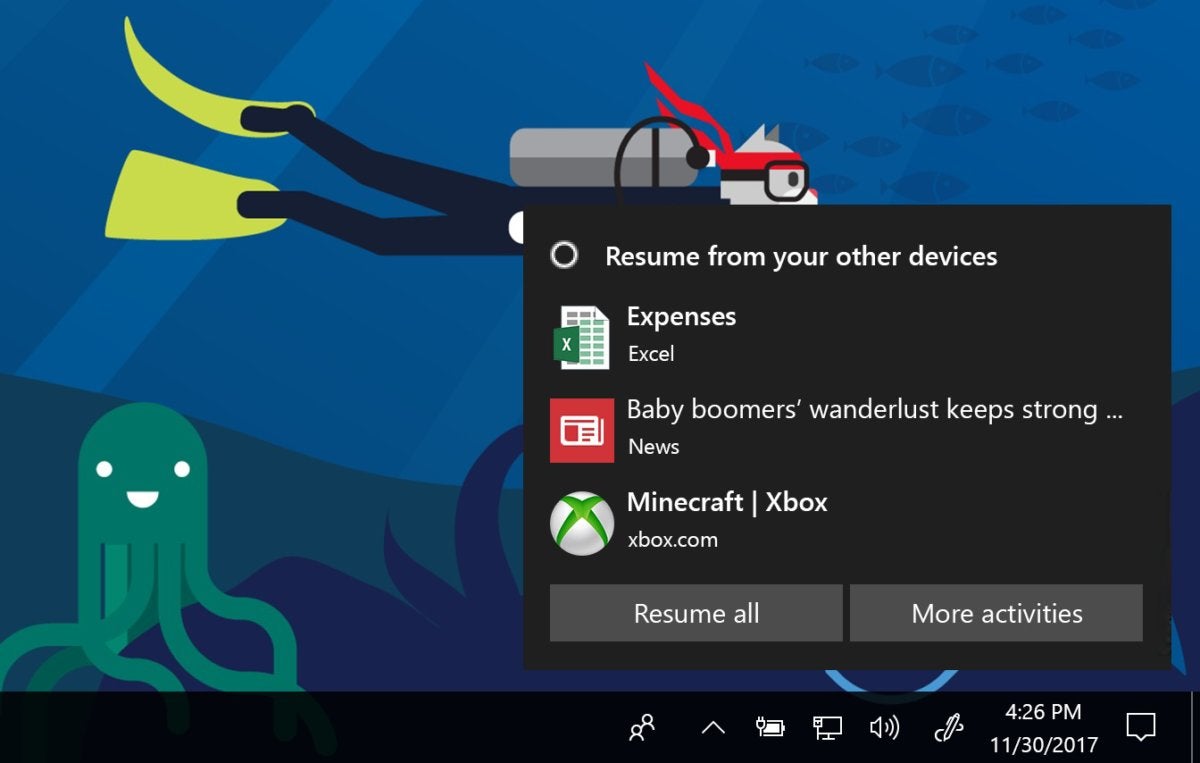 Microsoft
MicrosoftCortana now encourages you to pick up where you left off.
Finally, there’s Sets, which Insiders may or may not see. (Some Insiders are being held out as a control group.) Sets won’t group all apps together, but it will take Office (starting with Mail & Calendar and OneNote), Windows, and Edge and allow you to group them together in a tabbed interface.
Drag and drop My People
Windows 10’s Fall Creators Update added My People, a proto-social network of sorts that allows you to pin your BFFs as icons on your taskbar. It wasn’t perfect, though, and Microsoft has made some tweaks.
First, Microsoft’s allowed some flexibility in the number of contacts that you can add: up to ten. Users can also rearrange those icons as they see fit—placing them on the taskbar in any order, or even banishing every one of them to what Microsoft calls the “overflow”—hidden behind the main My People icon. But if any of those overflow pals want to instant-message an emoji—one of My People’s key features—they now can.
Mentioned in this article
Microsoft Windows 10 Pro | Download
 Price When Reviewed:$199.99
Price When Reviewed:$199.99
Snipping Tool ties in with Paint 3D
Snipping Tool, the easy way to grab a screenshot within Windows 10, now has an “edit in Paint 3D” feature. The idea is not only to allow content to be imported into Microsoft’s 3D version of Paint, but also allow you to take advantage of the Paint 3D “Magic Select” feature and grab just part of the scene. (This all sounds rather awkward; why couldn’t Magic Select just be included as part of the Snipping Tool?)
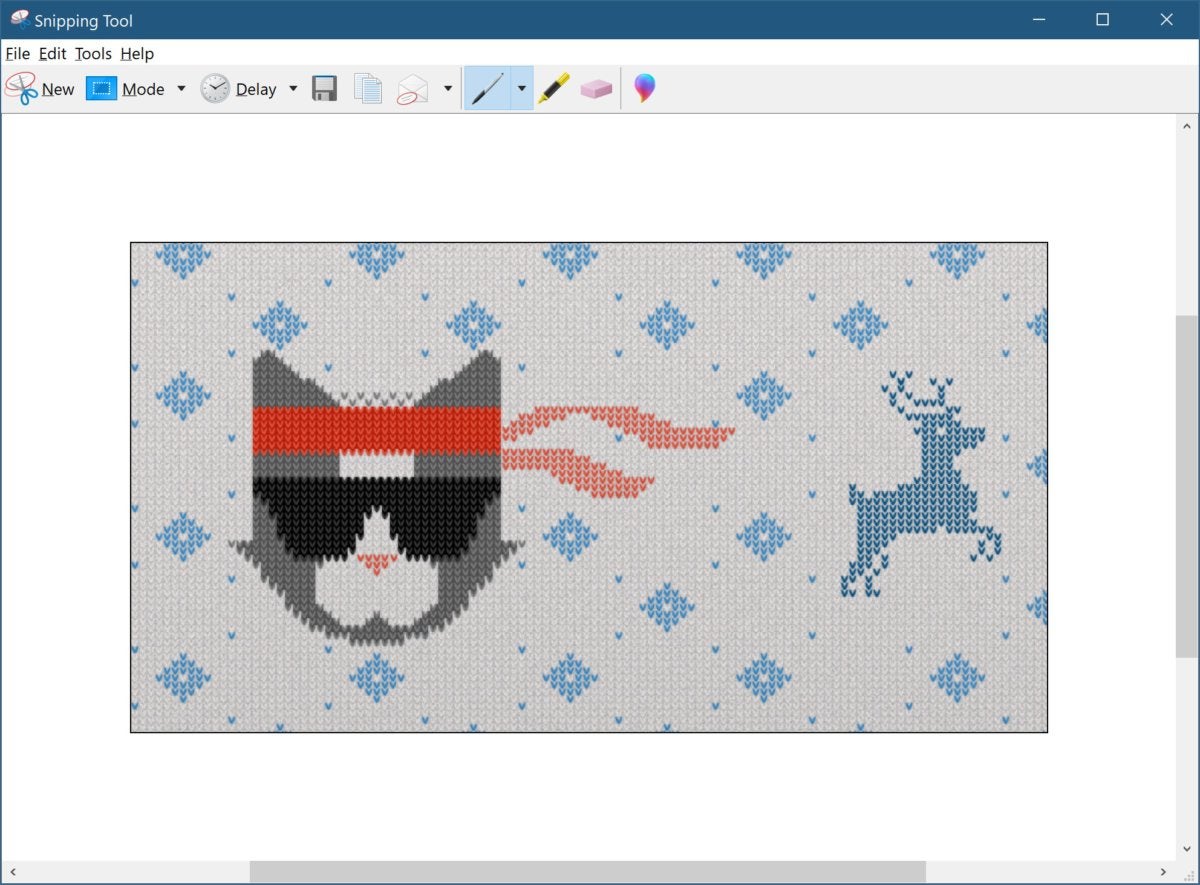 Microsoft
MicrosoftSnipping Tool is a handy tool for tech journalists who partially make their living off of screenshots.
Windows Defender Application Guard arrives for Windows 10 Pro
If you’ve never heard of Windows Defender Application Guard, it’s not really surprising; WDAG has been a feature of Windows 10 Enterprise, and one that’s generally behind the scenes. Rest assured that you’ll find it useful at home, though: Essentially, it uses Hyper-V to wall off your Edge browser even more securely from the rest of the operating system. If you browse any risky areas of the Internet, you’ll want WDAG enabled.
Edge adds Fluent Design improvements
Microsoft Edge now looks better, too. Microsoft’s new Fluent Desig UI elements have been added to Edge. Microsoft Edge has simplified adding and managing bookmarks for EPUB and PDF books, the company said. Edge also now supports offline push notifications for websites that support them.
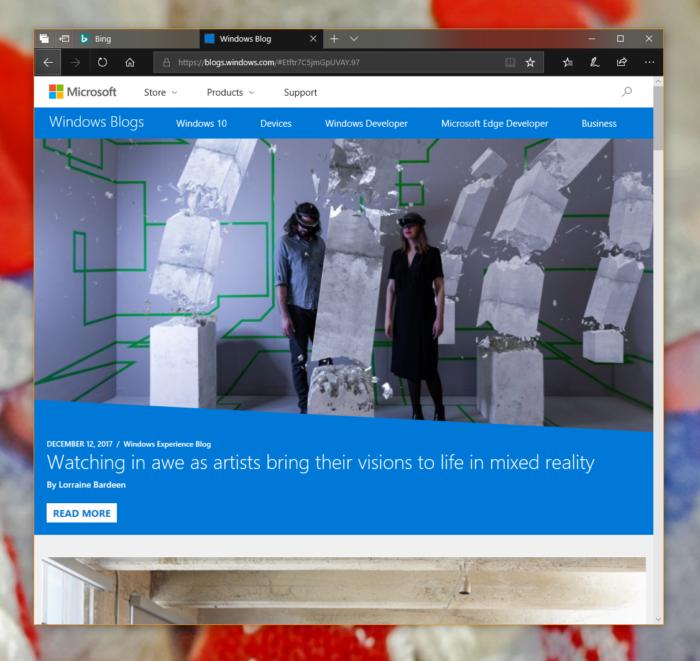 Microsoft
MicrosoftWith Fluent Design, Edge now is all dressed up for the holidays.
Practical improvements for everyday use
For many, the significance of Windows 10’s periodic upgrades aren’t the creative features like Paint 3D, but the improvements for everyday use: OneDrive Files on Demand within the Fall Creators Update, for example. Build 17063 adds a number of these.
Security questions for local accounts. If your installation of Windows 10 is governed by a local account, who administers it? Well, you of course—and that’s no help if you happen to forget that account’s password. Now, you can add and update security questions to help you recover it.
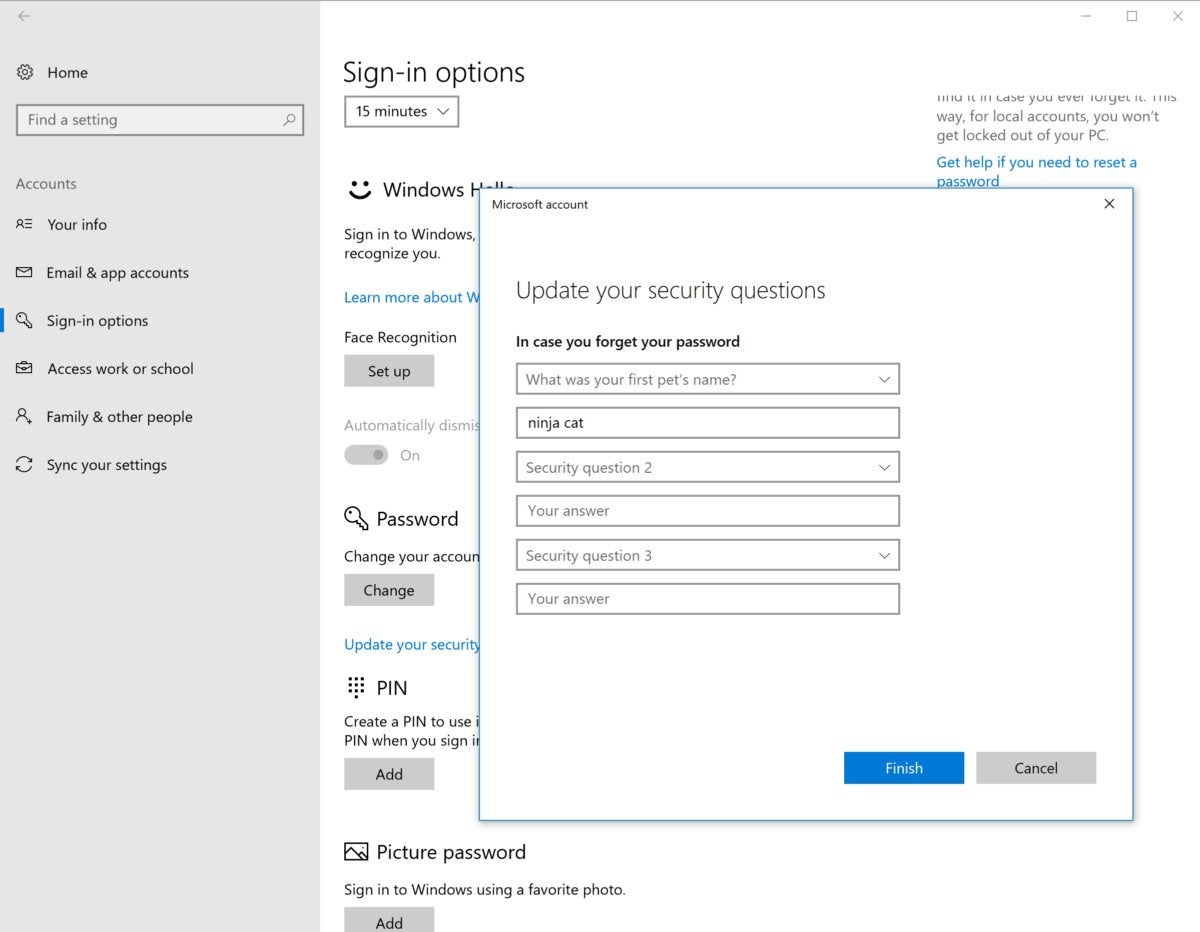 Microsoft
MicrosoftLocal accounts now gain some additional security features.
Geeky display info. Some people care about the actual refresh rate of their display, rather than just what the monitor itself reports. Windows now supplies that information.
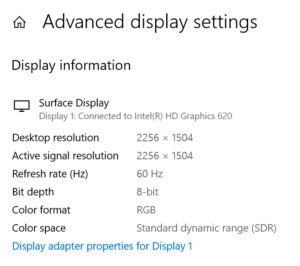 Microsoft
MicrosoftWant to dive deep into your display? Windows can help.
Windows Update system tray icon. This sounds like an icon that will appear when an update is ready—something we all probably didn’t know we desperately wanted until now. “In an effort to keep you informed about the state of your PC, if Windows Update Settings shows a warning or alert, we will now echo that via a new Windows Update system tray icon,” Microsoft says. “If you right click the icon, you will see options relevant to the current state, such as restart, schedule the restart, or go to Windows Update settings. If visible, this icon can be turned off from within Taskbar Settings.”
Automatically fix scaling issues. Proper scaling of fonts is perpetually a problem for those who dock, change monitors, and take their devices on the go. Microsoft’s new feature allows you to fix blurring or scaling problems by simply closing and re-launching the app, not by logging out. Windows can now keep an eye on things and try to ensure apps aren’t blurry before they’re launched. A notification may also warn you of blurred apps.
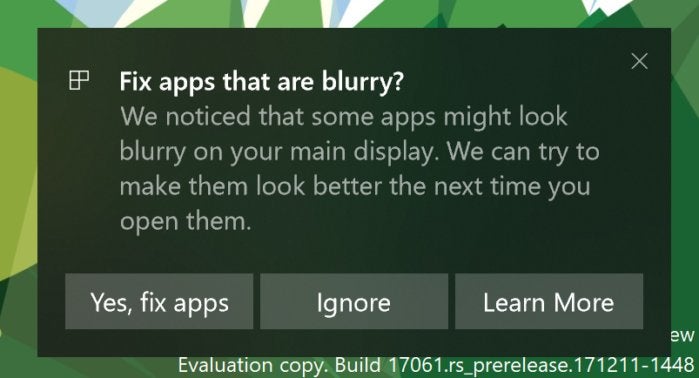 Microsoft
MicrosoftIf you’ve been plagued by blurred app fonts, Microsoft promises to help.
New keyboard settings. You’ll be able to add new keyboard layouts easily, switch between Japanese 106/109 and English 101/102 keyboard layouts, turn on and off settings like key sounds and autocorrect, and customize other advanced keyboard-related settings, Microsoft promises. Remember, too, that your traditional PC keyboard can now trigger suggestions for the next word, just like your phone. That feature is now in Keyboard Settings > English (United States) > Options > Hardware keyboard > “Show text suggestions as I type.”
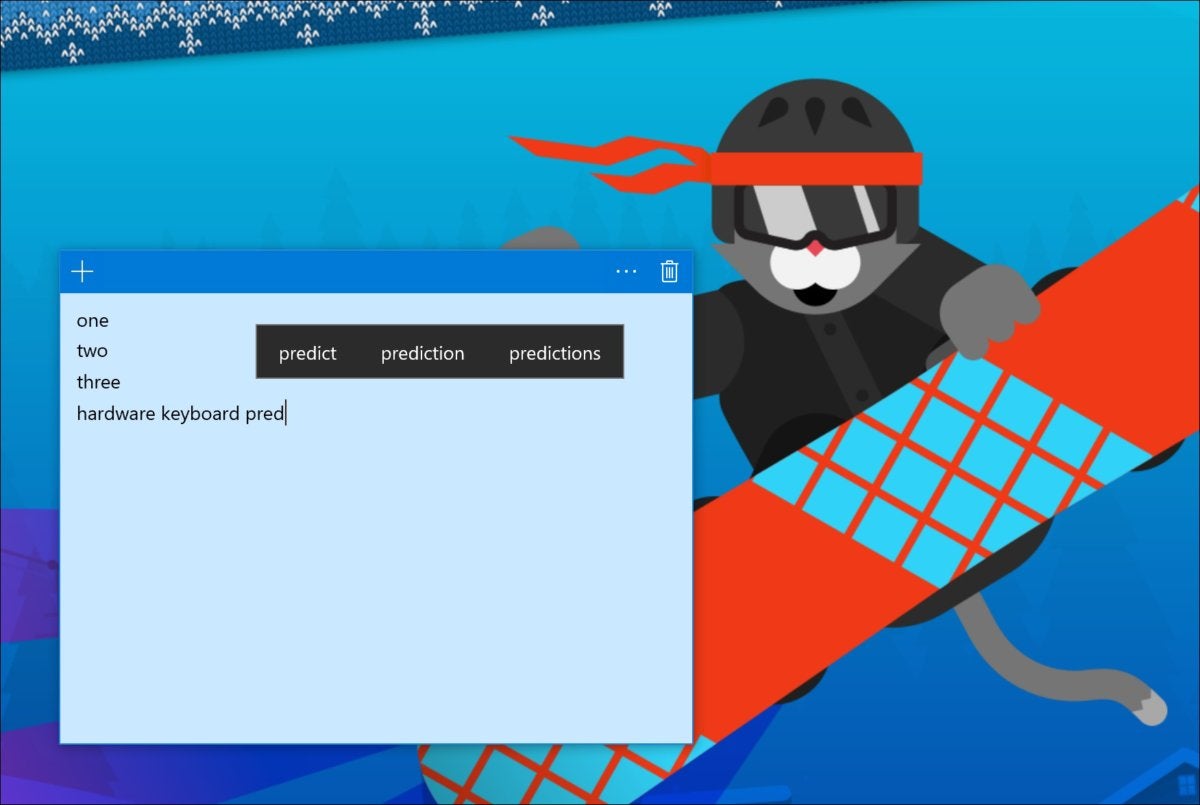 Microsoft
MicrosoftMicrosoft’s new predictive keyboard, in action.
Cellular preferences for always-connected PCs. The truth of the matter is that some cellular connections are now faster than Wi-Fi, and unlimited, too. Windows now recognizes this, so that you can prioritize cellular connections versus Wi-Fi. But Microsoft is also revamping its Data Usage page so you can better keep track of how much data you’ve used, and meter it, too.
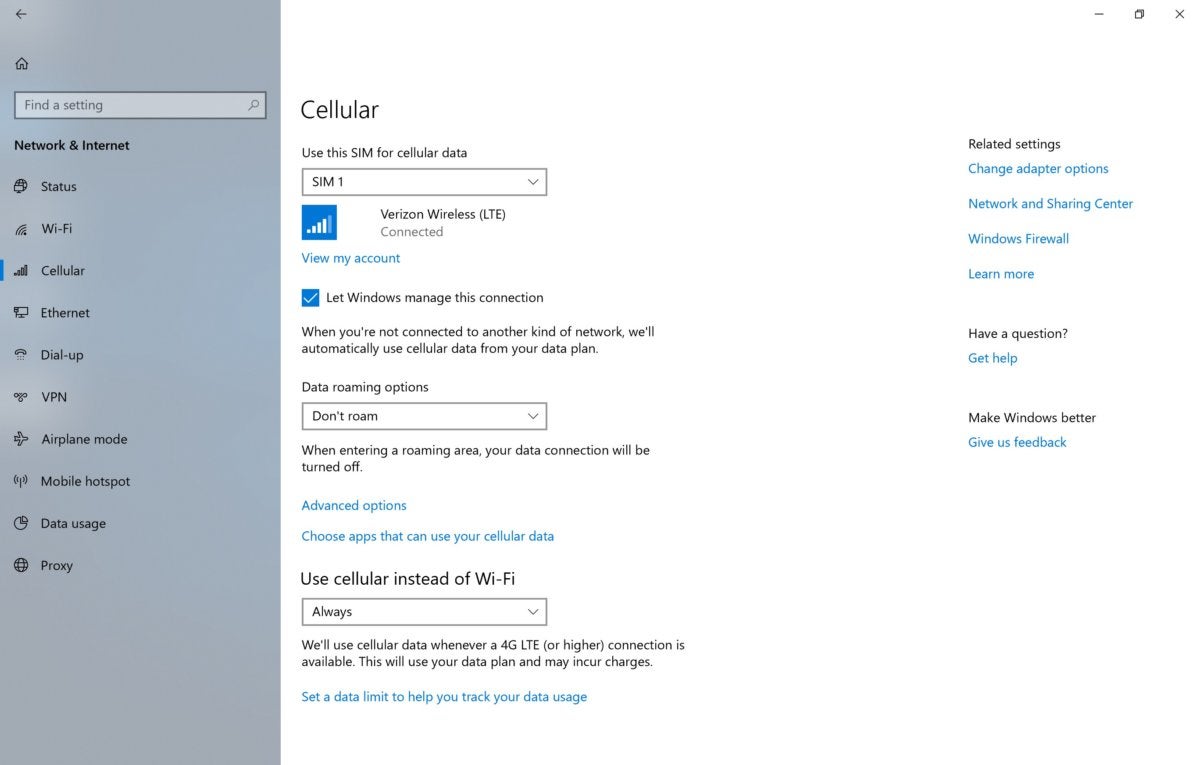 Microsoft
MicrosoftThis looks like a well-designed use of data to help Windows 10 users connect to the Internet.
Windows Subsystem for Linux can now run in the background. Processes that set themselves up to run in the background such as sshd, tmux/screen, etc. will now continue running after the last console window has been closed, Microsoft said.
There’s one key bug
That’s a massive amount of features, and Microsoft knows there will be issues. For gamers, there’s a potential game-breaker, so be careful: Popular Tencent games like League of Legends and NBA2k Online may cause 64-bit PCs to “bugcheck,” locking up your PC with a green screen of death. So be careful!