 Image: Ben Patterson
Image: Ben PattersonSo your Marshmallow-or-better Android phone just got Google Assistant, and when you long-press the Home button for the first time after the update, your new digital helper asks, “Hi, how can I help?” Talk about an open-ended question.
Read on for eight easy ways to get started with Google’s chatty servant, from telling it what to call you, to making a shopping list, to turning on Bluetooth and even playing Solitaire.
Give Assistant some familiar voice commands
”Open the Kindle app,” “make an appointment for noon today,” “remind me to buy milk,” and “play some jazz”—all familiar Android voice commands from way back when, and most of them will work just fine with Google Assistant.
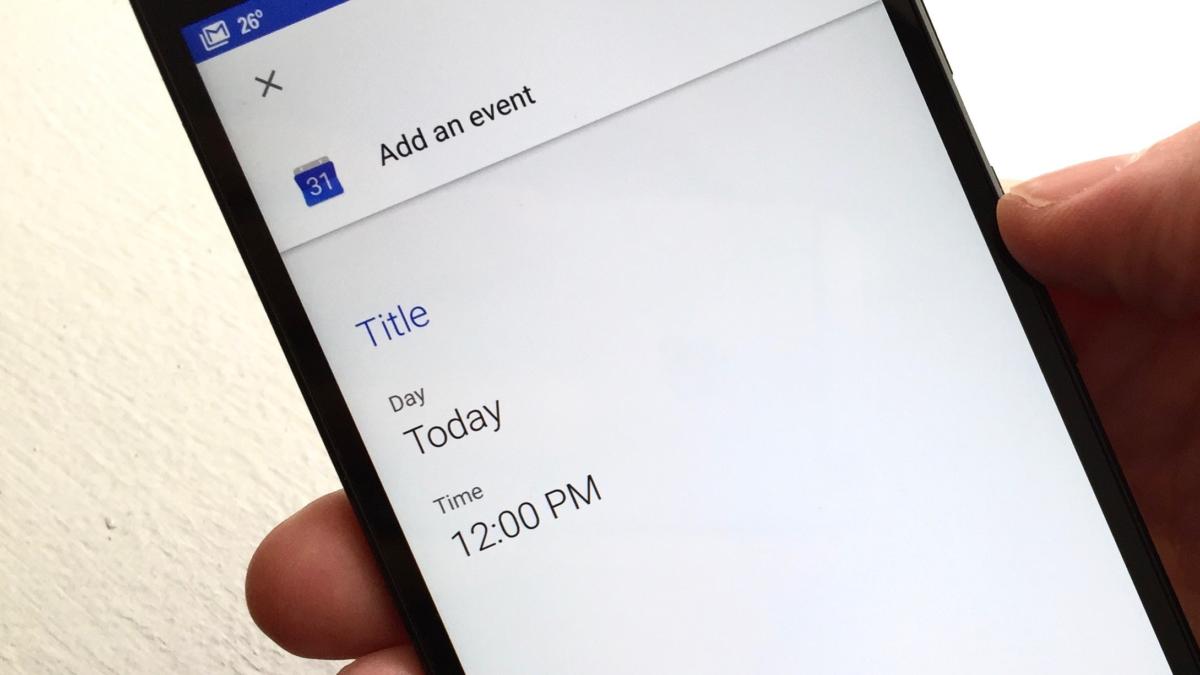 Ben Patterson
Ben PattersonIf you’re not sure where to start with Google Assistant, try a familiar Android voice command—anything from “create a calendar event” to “set a timer.”
Just tap and hold the Home button, wait for Google Assistant to pop up, and then say something like, “send a text message to my wife,” “send a mail message,” or “what’s the fastest way home?” Click here for more ideas, or just ask, “What can you do?”
Bonus tip: If you want to summon Google Assistant without lifting a finger, just set your phone to respond to your voice even when your handset is locked.
Chat with Assistant when your phone is offline
Siri, Apple’s digital assistant for iPhones and iPads, falls silent without a data connection. Not so with Google Assistant, which can still perform plenty of tasks even when you’re out of Wi-Fi and cellular range.
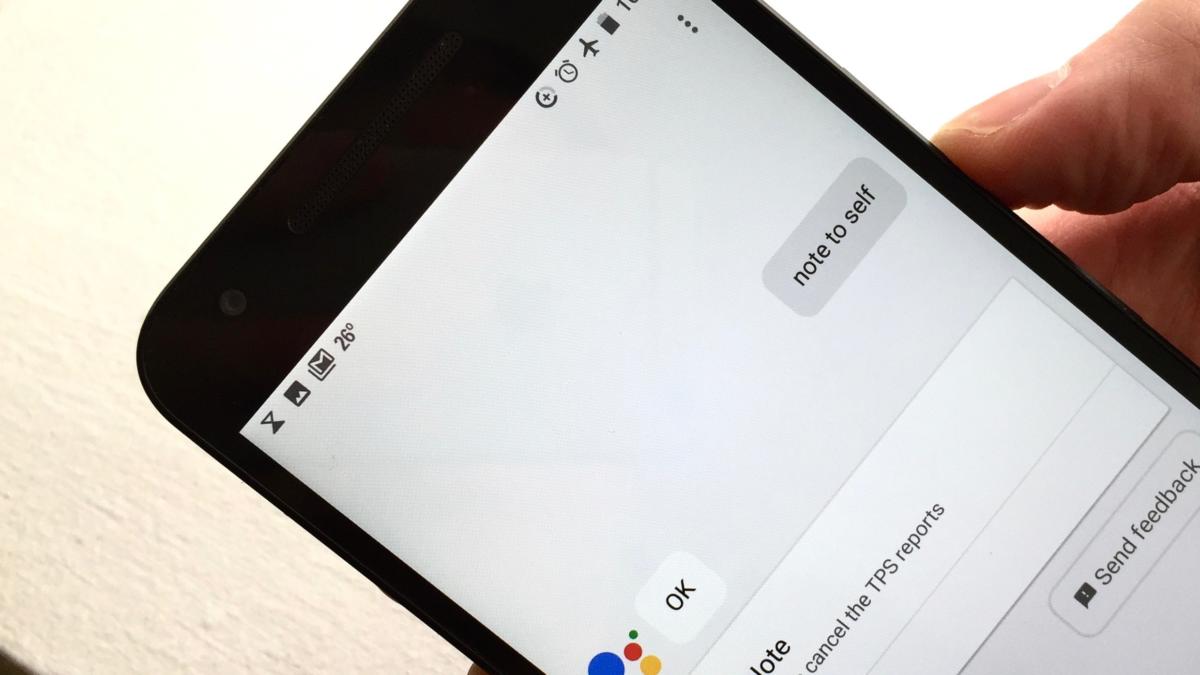 Ben Patterson
Ben PattersonNot even airplane mode can silence your new Google Assistant.
Granted, being offline cramps Google Assistant’s style somewhat—for example, it won’t be able to tell you the height of Mount Everest or which local brunch spots are worth a visit. That said, Assistant can still do things like set timers, play locally saved tunes on the Google Play Music app, and even navigate routes within an offline area in Google Maps.
Scan the screen
Even though Google Assistant replaces Google Screen Search (aka Google on Tap), you can still scan the current screen for relevant information.
 Ben Patterson
Ben PattersonDon’t worry, Google’s handy Screen Search feature didn’t get thrown out with the bath water.
Similar to what you used to do with Screen Search, tap and hold the Home button, then tug up on the Google Assistant window.
Once you do, you’ll see search results based on whatever’s on the screen, along with any actions (like creating appointments or making restaurant reservations) that your digital helper deems appropriate.
Bonus tip: You’ll also find a Share Screenshot button below any screen scan results, another holdover from the old Screen Search feature.
Tell Assistant what you’d like to be called
By default, Google Assistant will call you by the first name on your contact card. If you want your digital buddy to call you something else, just say something along the lines of, “Call me Charlie.” The Assistant will ask for a confirmation before committing your new nickname to memory.
 Ben Patterson
Ben PattersonGoogle Assistant will call you by any name you want—just ask.
Here’s another way to tell Google Assistant how to address you: Open the Assistant, tap the three-dot button in the top-right corner of the window, then tap Settings > Personal info > Nickname.
Bonus tip: Want Google Assistant to remember the name of your spouse or another loved one? Just tell it something like, “Jane Doe is my wife.”
Ask Assistant to keep quiet
Your Google Assistant speaks aloud while it’s doing your bidding, perfect while you’re driving but not ideal if you’re trying to keep quiet.
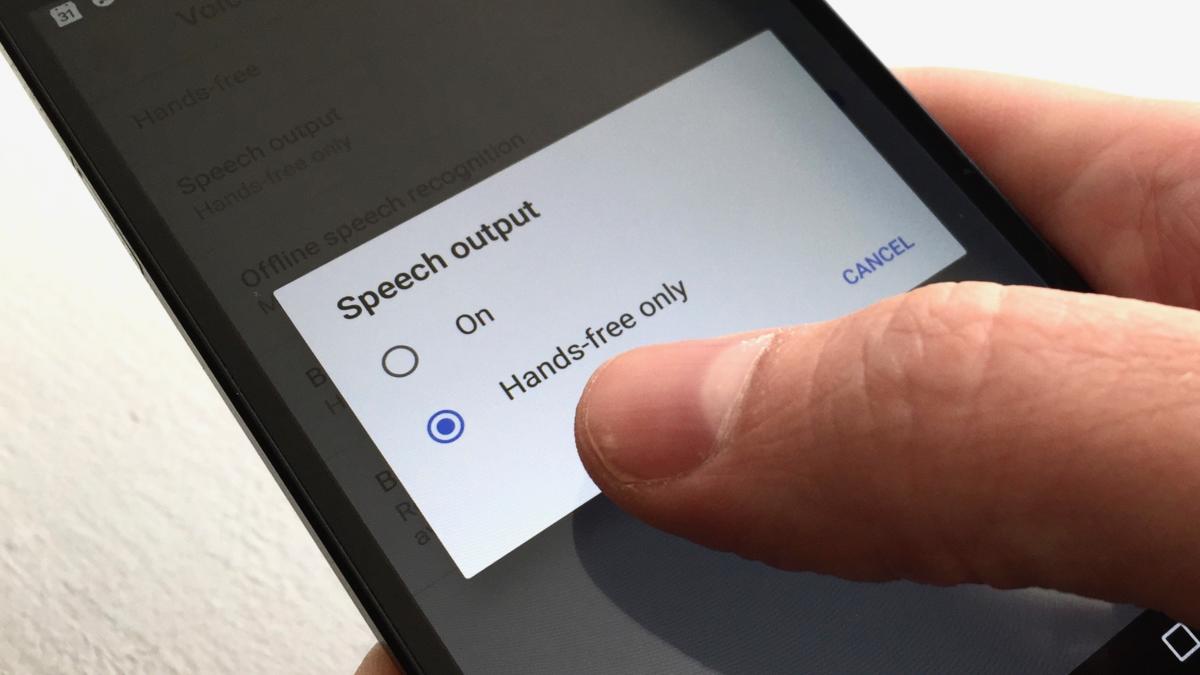 Ben Patterson
Ben PattersonGoogle Assistant will carry out your orders in silence once you toggle on the right setting.
If you like, you can set Assistant to hold its tongue whenever it’s not in hands-free mode. Just open Assistant, tap the three-dot menu button, tap Voice > Speech output, then tap Hands-free only.
Order Assistant to turn on your Bluetooth (or another setting)
Nope, you don’t have to open Quick Settings to enable Bluetooth on your Android phone. Just summon Google Assistant, then say, “Turn on Bluetooth.”
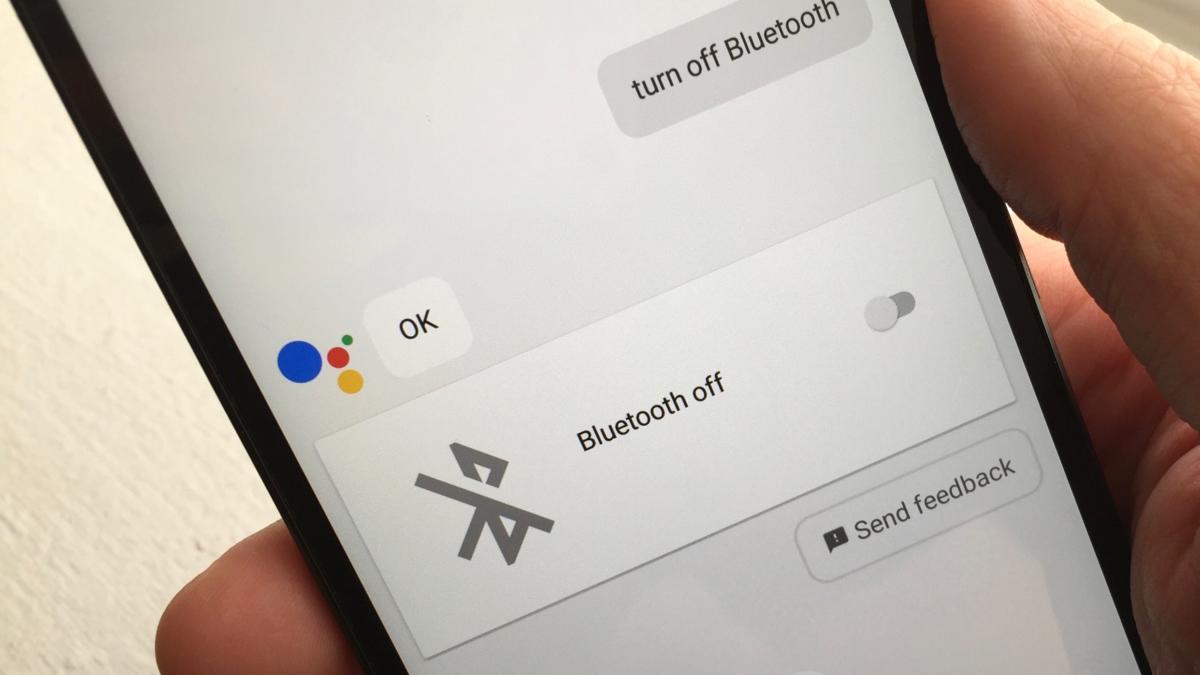 Ben Patterson
Ben PattersonGoogle Assistant can take charge of many of Android’s Quick Settings, from airplane mode and Wi-Fi to Bluetooth and your phone’s flashlight.
Your Assistant can also turn on your phone’s flashlight, toggle your Wi-Fi and airplane mode settings, and even mute your phone.
Add items to your shopping list
If you need to stock up at the grocery store, get a little help from Google Assistant. Just say, “Add bacon to my shopping list,” and your Assistant will create a shopping list in Google Keep, complete with the items you added.
 Ben Patterson
Ben PattersonNeed to go shopping? Your Google Assistant can help.
To check which Keep shopping list is linked to Google Assistant, open the Assistant, tap the three-dot button in the top-right corner of the window, then tap Settings > Shopping list.
Ask Assistant to entertain you
You’ll never be without a tic-tac-toe opponent with Google Assistant around. Just say, “Play tic-tac-toe” to get started with some X’s and O’s, or “Play Solitaire” for a solo card game.
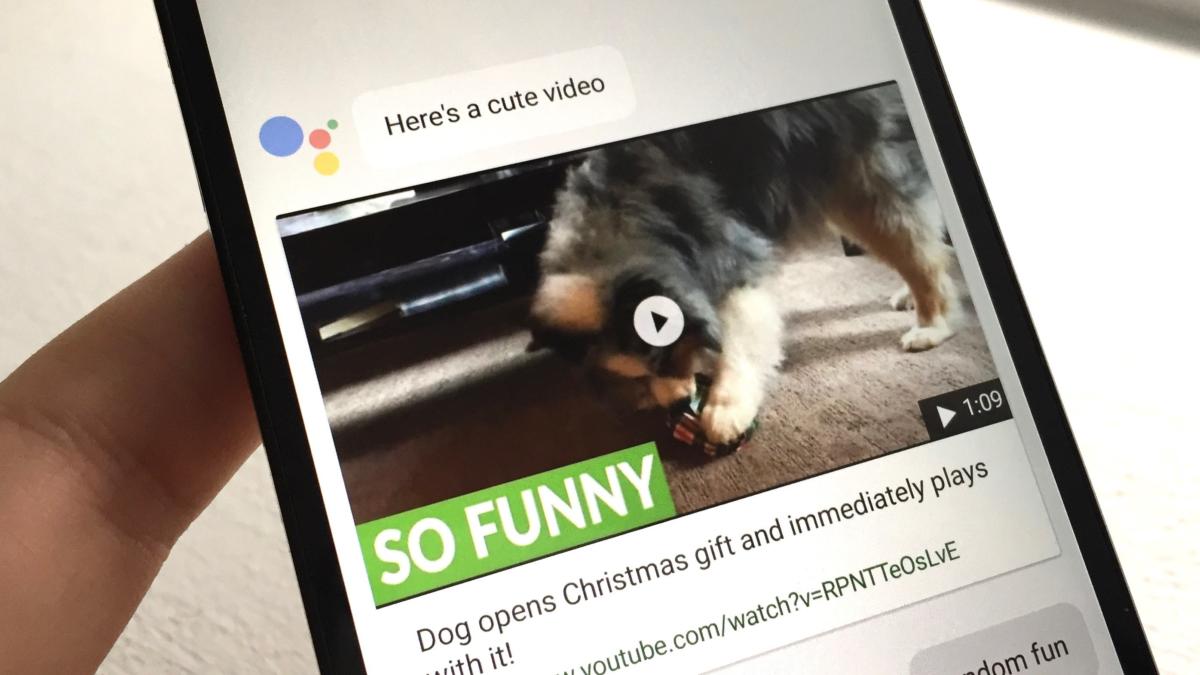 Ben Patterson
Ben PattersonFeeling blue? Google Assistant can brighten your day.
If you’re need a pick-me-up, just say “random fun;” when you do, Google Assistant will surprise you with an inspirational quote, a cat video, or something else to make you smile.