 Image: Samsung
Image: SamsungAdding a second screen to your PC or laptop gives you more space to multitask: you can browse the web, check emails and complete work tasks, all while displaying your video or photo slideshows on a second screen.
Editor’s note: For a more modern version of this that includes instructions for Windows 10, check out our guide on how to set up two monitors for double the screen real estate.
This is an easy task: all modern laptops will offer at least one port that can be used to connect a monitor, be it VGA, DVI, HDMI or DisplayPort. PC users will need to be running a graphics card with two such ports.
The simplest solution is to choose a second monitor with a matching port and connect the two, although it’s possible to mix and match some of the digital options. It’s then just a case of configuring Windows to use both screens.
Step 1. All modern laptops will have a VGA, DVI, HDMI or DisplayPort connection that lets you add a second screen. PC users should check the back of the tower for a spare connection – if one isn’t available you’ll need to upgrade your graphics card. Connect the port to a matching port on the new screen.
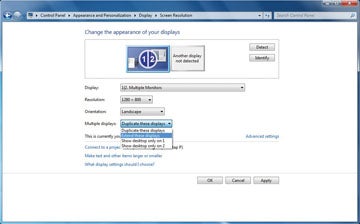
Step 2. Click Start, Control Panel, Appearance and Personalization. Choose ‘Connect an external display’ from the Display menu. What’s shown on your main screen will be duplicated on the second display. Select ‘Extend these displays’ from the ‘Multiple displays’ drop-down menu to expand your desktop across both monitors.
Step 3. Alternatively, you can view the desktop on just one of the screens – perhaps the larger of the two. Click the Identify button if you aren’t sure which screen Windows is referring to as ‘1’ and ‘2’. Note that Windows 7 also has an option for setting up a projector – find it under Start, Accessories, ‘Connect to a Projector’.
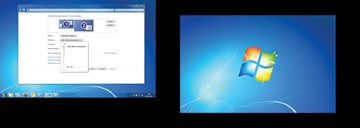
Step 4. Adjust the resolution for each screen to improve the quality of text and video shown onscreen. From the Display drop-down menu, select a display and click Resolution. Use the slider to adjust the screen’s resolution. It’s advisable to use Windows’ recommended resolution for each display.
Monitor reviews Digital Home Advisor