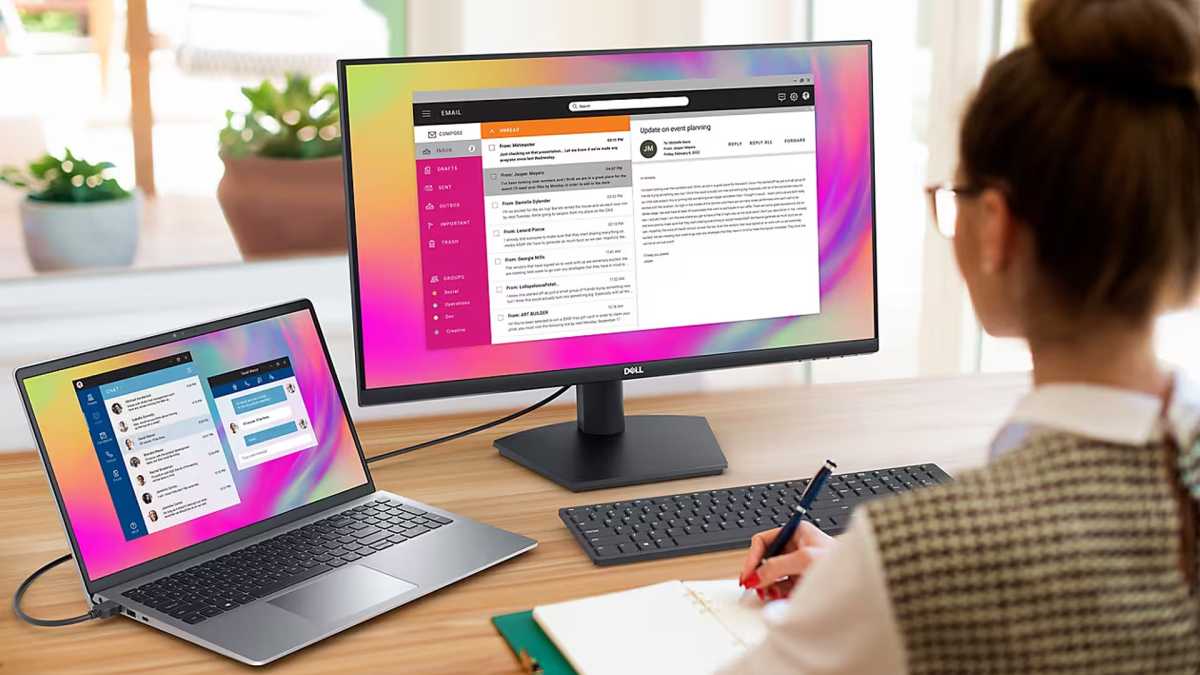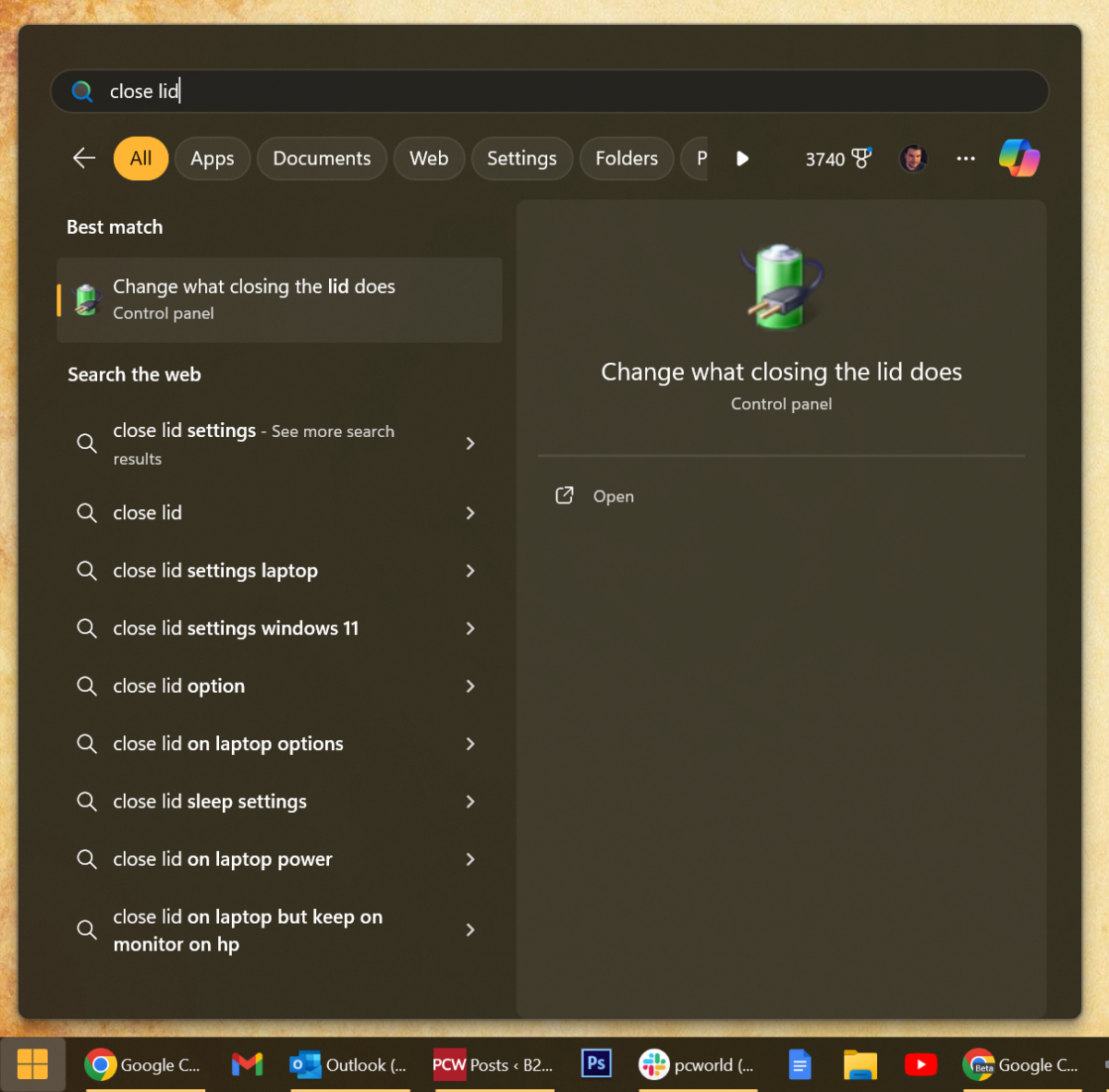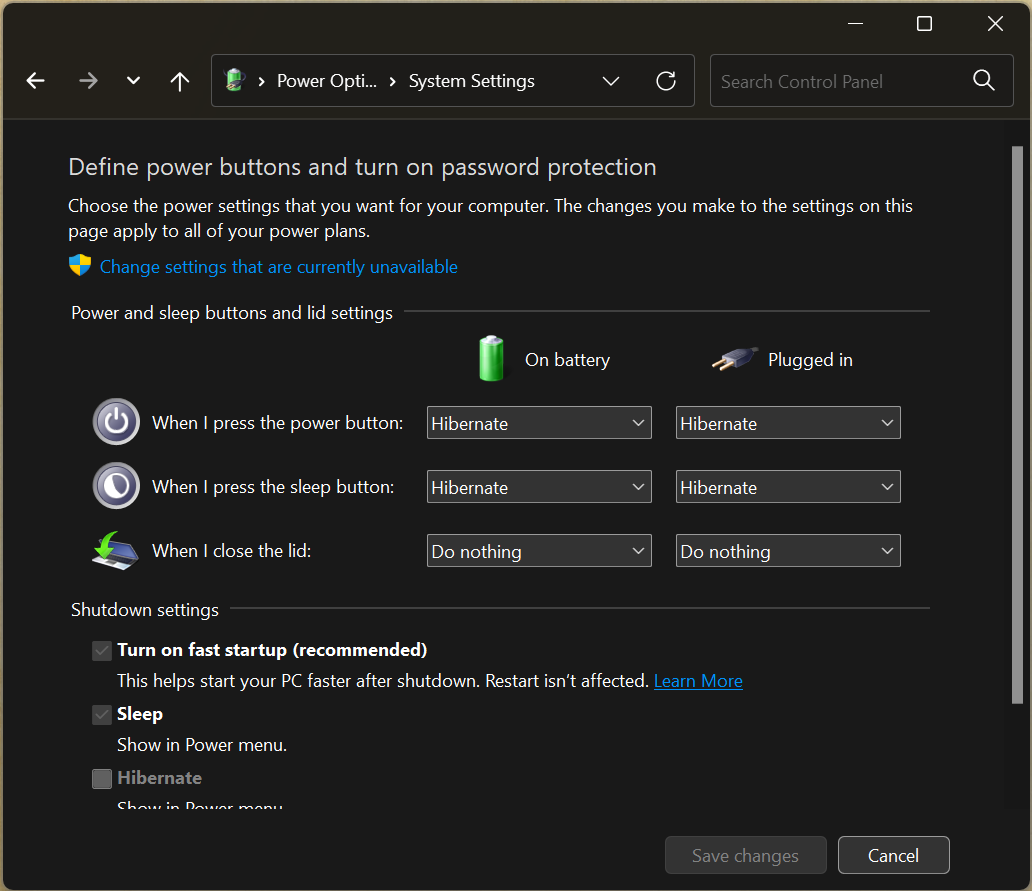“The best charger is the one that shipped with your laptop” is old advice that needs updating because there are often superior options available either as your principal laptop charger, as a spare, or as a flexible travel charger.
You know that the charger that came with your laptop will work, but it won’t do much else and there are third-party USB-C chargers available that do much more.
Some laptops still ship with their own cumbersome AC power brick and barrel-shaped DC connector, but most premium laptops today also or solely charge via USB-C—including all the models in our roundup of the best laptops.

Foundry
Foundry
Foundry
USB-C chargers are much smaller and more convenient than proprietary chargers, and will work with multiple and varied devices, making them a more flexible, more portable solution.
Thunderbolt ports on laptops are compatible with—and look identical to—USB-C, the reversible connector that is fast replacing the rectangular USB-A standard.
Of course, not every laptop with a USB-C port can be charged with a USB-C charger. The determining factor is support for USB Power Delivery (PD); more details below.
Assuming that your laptop supports charging via USB-C, the following products reviewed are, in our estimation, the best USB-C PD chargers you can pair with your device.
For USB-C chargers you don’t need to buy an HP laptop charger to charge an HP laptop. Each of the third-party USB-C chargers tested and reviewed below will work with any laptop that supports USB PD charging. Note that cheaper low-quality chargers can pose a significant risk due to their lack of safety measures, and can lead to electric shocks or short circuits that could damage your laptop’s battery or cause a fire. Here, we have reviewed and highlighted only superior laptop chargers, ensuring top-end performance, safety, and compatibility.
Which wattage charger do you need?
Smaller laptops often require just a 35W or 45W charger, mid-sized need 65W, and larger laptops demand 100W or higher.
PD chargers will be rated at either PD 3.0 or PD 3.1. PD 3.0 can charge at up to 100W depending on the maximum output of the charging port; PD 3.1 at up to 240W, although few current laptops require anything over 140W.
Consider the total output of the charger when it has multiple ports. Most multi-port chargers are quite flexible in spreading that total output between ports. We have listed the default port maximums and the total all-port output for each charger reviewed.
Also look for chargers offering Programmable Power Supply (PPS), which makes charging supported devices more efficient; note that not all devices support PPS. See below our list of the best chargers for more information on PD, PPS and other technologies.
Different types of laptop charger
Below we have tested and reviewed wall chargers that plug directly into a wall power socket, desktop chargers that connect to the socket via a longer cable and usually offer a lot more USB ports, and power extender strips that boast AC outlets as well as USB ports. We have also chosen our best laptop charger for car, and even some fun laptop chargers that might even make you smile.
You can learn more about wattages and what else to look for in a USB-C charger and how we test them below our recommendations.
Anker 713 Nano II 45W Charger – Best single-port 45W wall charger

Pros
Super compact 45W PD Foldable prongs (U.S.)
Cons
Single port For smaller laptops only Price When Reviewed:$39.99Best Prices Today:$27.99 at Amazon$27.99 at Best Buy$39.99 at Anker
Dimensions: 1.38 x 1.49 x 1.62in (3.5 x 3.8 x 4.1cm)
Weight: 2.44oz (69g)
Total output: 45W
Ports: 1x USB-C (45W PD 3.0)
PPS: Yes
Colors: Gray/Black
Cable included: No
If you are used to a standard laptop charger with proprietary power brick, plug, and cable, or even an older USB charger, you’ll be stunned at the ultra-compact size and super-light weight of most GaN USB-C chargers—and this GaN 2 charger is the smallest we have tested.
At 45W it’s not appropriate for medium or large laptops, but is fine for smaller models—check the required wattage on your laptop, and read our advice below this list.
You can use the Anker 713 to charge your phone or tablet, too—at 45W it supports Samsung Super Fast Charging and Apple Fast Charge—but not at the same time as your laptop, as it has just the one port and only 45W to share.
The only problem you might have is losing it—it’s that small.
The U.S./CA model of the Anker 713 Nano II features foldable plug prongs for extra portability. The U.K. model is therefore a little larger, but still almost unbelievably tiny. U.K. buyers instead might prefer the Ugreen Foldable 45W Nexode GaN Dual USB C Charger that does have foldable plug pins and boasts two ports.
Anker 715 Nano II 65W Charger – Best single-port 65W wall charger

Pros
Super compact 65W PD Foldable prongs (U.S.)
Cons
Single port Price When Reviewed:$32.99Best Prices Today:$32.99 at Amazon$32.99 at Anker$48.99 at Walmart
Dimensions: 1.65 x 1.42 x 1.74in (4.2 x 3.6 x 4.4cm)
Weight: 3.96oz (112g)
Total output: 65W
Ports: 1x USB-C (65W PD 3.0)
PPS: Yes
Colors: Gray/Black
Cable included: No
This 65W charger is a little larger than its 45W sibling above, but the GaN 2 Anker 715 is still pocket-sized and can power up larger laptops or fast-charge compatible phones.
Its plug prongs fold back, making it ultra-portable for a 65W charger.
If, however, you want to charge more than one device at the same time, look for a charger with more than one USB port.
Ugreen Nexode Pro 65W USB-C Charger – Best= three-port USB-C wall charger

Pros
Compact Three ports 65W PD Foldable prongs (U.S.) Price When Reviewed:$55.99Best Prices Today:$55.99 at Amazon$55.99 at Ugreen
Dimensions: 2.1 x 1.6 x 1.3 inches (5.5 x 4 x 3.2cm)
Weight: 4.1oz (117g)
Total output: 65W
Ports: 2x USB-C (65W PD 3.0) and 1x USB-A (22.5W)
PPS: Yes
Colors: Gray
Cable included: No
Ugreen’s Nexode Pro 65W is larger than the Anker 715 Nano II, reviewed above, but boasts three ports so you can charge multiple devices at the same time, using just one compact charger. When I say larger, don’t get me wrong, it’s tiny.
The two USB-C ports each support 65W, and the lower USB-A port can charge at up to 22.5W—powerful enough to fast-charge most phones—but note that maximum simultaneous output is 65W.
Other same-time charging options include 45W for a laptop and 20W for a second device, or 45W plus 15W shared between the other two outputs.
We also recommend the Anker 735 Nano II (U.S. / U.K.) in the 65W three-port wall charger category. The two chargers are very similar in terms of charging functionality.
You can save a little money for the (barely) larger non-Pro Ugreen Nexode 65W USB C GaN Charger-3 Ports Wall Charger ($44.99), which is has a lower energy density but is a few bucks cheaper.
U.K. recommendation: The prongs on the U.K. version of the non-Pro 65W Nexode do fold back, unlike on the fixed Nexode Pro version, so we recommend that version to readers from that country.
Anker Prime 67W GaN Wall Charger – Best= three-port USB-C wall charger

Pros
Compact Three ports 67W PD Foldable prongs (U.S. and U.K.) Price When Reviewed:$59.99Best Prices Today:$58.99 at Amazon$59.99 at Anker
Dimensions: 1.6 x 1.5 x 1.9in (4 x 3.8 x 5cm)
Weight: 4.8oz (136g)
Total output: 67W
Ports: 2x USB-C (67W PD 3.0) and 1x USB-A (22.5W)
PPS: Yes
Colors: Gray/Black
Cable included: No
Anker’s compact Prime 67W GaN Wall Charger has three ports just like the Ugreen Nexode Pro 65W USB-C Charger and is roughly the same size and weight.
This excellent charger ties with the Ugreen as our favorite three-port 65/67W wall charger. Both are tiny for what they offer and represent great value for money.
You get 2x 67W instead of 2x 65W (remember that the total charger output is 67W, so using both will share that power) but this extra 2W is not significant enough to make the Anker outright champion. You can pretty much choose on price—check our live pricing above.
Acefast Crystal Charger A47 – Colorful three-port 65W USB-C wall charger

Pros
Colorful Three ports 65W PD Foldable prongs (U.S.)
Cons
North America only Price When Reviewed:$49.99Best Prices Today:$26.99 at Amazon$49.99 at Acefast
Dimensions: 2.4 x 1.6 x 2.2in (6 x 4 x 5.5cm)
Weight: 3.7oz (105g)
Total output: 65W
Ports: 2x USB-C (65W PD 3.0) and 1x USB-A (20W)
PPS: Yes
Colors: Purple, Green, Gray or Pink
Cable included: No
All the other laptop chargers reviewed here are either white, black or gray—not very imaginative. The Acefast Crystal Charger, however, rocks the monochrome boat with its range of pastel 65W chargers that may well bring joy to your office or home.
The two USB-C ports can both charge at 65W, although not at the same time as the rated wattage of any charger indicates the maximum total output.
If using all three ports, the top USB-C port will charge at 45W, and the other two share 18W between them.
Acefast hasn’t yet announced color-matching USB-C cables, but Anker sells some colored USB-C cables in similar hues.
Nekteck 100W USB-C Charger – Best budget 100W USB-C wall charger

Pros
100W PD Foldable prongs (U.S.) Includes cable
Cons
Single port North America only Price When Reviewed:$42.99Best Prices Today:$34.99 at Amazon
Dimensions: 1.18 x 2.64 x 2.64in (3 x 6.7 x 6.7cm)
Weight: 8.29oz (235g)
Total output: 100W
Ports: 1x USB-C (100W PD 3.0)
PPS: No
Colors: Black
Cable included: 2m 100W USB-C cable
Larger laptops usually require more power than 65W and ship with a 100W charger. For a spare, the single-port Nekteck 100W Charger is a budget winner—especially as it ships with a 2m 100W USB-C cable.
But we think multiple ports are worth spending that extra cash on.
Ugreen Nexode 100W USB-C Wall Charger – Best four-port 100W USB-C wall charger

Pros
100W PD Four ports Foldable prongs (U.S.)
Cons
Larger size Price When Reviewed:$69.99Best Prices Today:$44.99 at Walmart$69.98 at Amazon$69.99 at Ugreen
Dimensions: 1.3 x 2.72 x 2.72in (3.3 x 6.9 x 6.9cm)
Weight: 8.3oz (235g)
Total output: 100W
Ports: 2x USB-C (100W PD 3.0), 1x USB-C (22.5W), and 1x USB-A (22.5W)
PPS: Yes
Colors: Gray
Cable included: No
It might be larger and twice as heavy as the single-port chargers, but you can’t argue with four ports with multiple charging options, such as simultaneous 65W for laptop charging and 30W PD for light-laptop powering, plus lower outputs for phones and other devices. Or just use all 100W on your favorite large laptop.
Using three ports you could charge at 45W, 30W, and 22.5W at the same time. Using all four, it can support laptop power delivery at 45W and 30W plus two devices each at 10.5W.
The inclusion of an old-style USB-A port will please owners of that type of cable—probably for older phones or other gadgets.
And its foldable prongs win extra portability points on a larger charger. The barrel-shaped UK model looks quite different and doesn’t have foldable prongs, but offers the same ports.
Ugreen offers a slightly smaller 100W Nexode Pro ($74.99) that has a higher energy density but only three ports, so we still prefer the 100W non-Pro Nexode ($69.95) for its extra port.
Anker Prime 100W GaN Wall Charger (3 Ports) – Best three-port 100W USB-C wall charger

Pros
Compact Three ports 100W PD Foldable prongs (U.S. and U.K.) Price When Reviewed:$84.99Best Prices Today:$84.99 at Amazon$84.99 at Anker
Dimensions: 1.7 × 1.5 × 2.4in (4.4 x 3.9 x 6cm)
Weight: 6.5oz (183g)
Total output: 100W
Ports: 2x USB-C (100W PD 3.0) and 1x USB-A (22.5W)
PPS: Yes
Colors: Gray/Black
Cable included: No
While it lacks the fourth port of the Ugreen Nexode 100W USB-C Wall Charger, the Anker Prime 100W GaN Wall Charger is smaller and lighter while carrying the same 100W credentials.
It features two 100W USB-C ports and one USB-A for those older charging cables still required by some devices.
Both the U.S. and U.K. versions have neat foldable prongs.
Anker 717 USB-C 140W Charger – Best one-port 140W wall charger

Pros
140W (USB PD 3.1) Foldable prongs (U.S.)
Cons
Single port Price When Reviewed:$79.99Best Prices Today:$79.99 at Amazon$79.99 at Anker$94.99 at Best Buy
Dimensions: 1.22 x 2.66 x 2.31in (3.1 x 6.8 x 5.9cm)
Weight: 8.3oz (235g)
Total output: 140W
Ports: 1x USB-C (140W PD 3.1)
PPS: Yes
Colors: Gray
Cable included: Optional
For larger laptops with higher battery capacity, a USB PD 3.1 charger is essential if you want to charge or fast-charge at 140W or higher.
While it has just the one port, the Anker 717 goes further at 140W than most wall chargers. Pair it with Anker’s own 765 140W USB-C to USB-C Cable in either 3-foot or 6-foot lengths.
Again, we applaud the foldable prongs for added portability.
Ugreen Nexode Pro 160W Charger – Best multiport 160W wall charger

Pros
140W port (USB PD 3.1) Three ports Foldable prongs (U.S.) Price When Reviewed:$119.99Best Prices Today:$119.99 at Amazon$119.99 at Ugreen
Dimensions: 2.8 x 1.7 x 1.3in (7.1 x 4.3 x 3.3cm)
Weight: 10.7oz (304g)
Total output: 160W
Ports: 11x USB-C (140W PD 3.1), 1x USB-C (100W PD 3.0), 1x USB-C (30W PD 3.0) and 1x USB-A (22.5W)
PPS: Yes
Colors: Gray
Cable included: Optional
This is the first multiport 160W charger (PD 3.1) we’ve tested, and it is barely larger than the single-port Anker 717 charger.
The top USB-C port is rated at 140W, and below it is another 100W USB-C port, then a 30W USB-C port, with a 22.5W USB-A port at the bottom.
There are multiple charging options: Any one of the above-mentioned ports, two 65W laptops simultaneously, or an impressive 65W+65W+30W charging at the same time.
The Nexode Pro 160W charger has foldable plug prongs in the North American version—U..K. users will have to put up with the plug always extended.
Ugreen Nexode 300W GaN Desktop Charger – Best 300W PD 3.1 USB-C desktop charger

Pros
Five ports 300W maximum 140W (USB PD 3.1)
Cons
Only one PD 3.1 port Price When Reviewed:$269.99Best Prices Today:$269.99 at Ugreen
Dimensions: 6.49 x 4.9 x 4.2in (16.5 x 12.5 x 10.7cm)
Weight: 1.91lb (868g)
Total output: 300W
Ports: 1x USB-C (140W PD 3.1), 2x USB-C (100W PD 3.0), 1x USB-C (45W PD 3.0), 1x USB-A (22.5W)
PPS: Yes
Colors: Gray/Black
Cable included: 1.5m AC power cable + 2m 240W USB-C cable
With four USB-C ports and one USB-A, this desktop charger should fulfil most of your charging needs.
It’s the first maximum 300W desktop charger that we’ve tested. That’s a hell of a lot of power that can be shared around. You could power one 140W laptop and another at 100W—impossible with a 200W. charger.
With all ports in action it follows a port hierarchy of 140W/65W/45W/10W/22.5W, which beats the full-use capability of the Satechi 200W USB-C 6-port PD GaN Charger reviewed below. However, that rival desktop charger boasts two 140W PD 3.1 ports to Ugreen’s single 140W PD 3.1 port—that said, you can’t use both of them at that power output at the same time as the Satechi’s max power is 200W.
The inclusion of an USB-A port may also swing you to the Ugreen 300W charger, as the Satechi charger lacks one.
Bonus points, too, to Ugreen for including a 240W charging cable as well as the unit’s own power cable.
Satechi 200W USB-C 6-port PD GaN Charger – Best 200W PD 3.1 USB-C desktop charger

Pros
Six ports 200W maximum 2x 140W (USB PD 3.1)
Cons
No USB-A port Price When Reviewed:$149.99Best Prices Today:$149.99 at Amazon$149.99 at B&H$149.99 at Satechi
Dimensions: 4.13 x 4.13 x 1.38in (10.5 x 10.5 x 3.5cm)
Weight: 1.37lb (622g)
Total output: 200W
Ports: 2x USB-C (140W PD 3.1), 4x USB-C (100W PD 3.0)
PPS: Yes
Colors: Gray
Cable included: 1.5m AC power cable; no USB-C cable
Boasting six USB-C ports, this desktop charger plugs into a power socket via cable rather than directly as a USB-C wall charger does.
Its total output is 200W across the six USB-C ports, but its special bonus are the two 140W PD 3.1 ports for fast-charging larger laptops. Do the math, however, and you realise that you can’t use both 140W ports at full power at the same time.
Each of the remaining 100W ports is USB-C so you’ll need an adapter to use a USB-A charging cable if your device demands it.
With all ports in action it follows a port hierarchy of 65W/45W/20W/20W/20W/20W.
As a desktop charger, it comes with a power cable but you’ll need to add your own USB-C cables—and remember you’ll need a 240W PD 3.1 charging cable to take advantage of the 140W port. Mac users should note that Apple requires you use its own MagSafe 3 charging cable to fast charge the 16-inch MacBook Pro as that model’s USB-C ports (actually Thunderbolt 4) are still rated at 100W PD 3.0.
UGreen Nexode 200W USB-C Desktop Charger – Mixed USB-A/USB-C desktop charger

Pros
Six ports 200W maximum 100W PD
Cons
No 140W port Price When Reviewed:$199.99Best Prices Today:$125.99 at Walmart$199.99 at Amazon$199.99 at Ugreen
Dimensions: 3.97 x 3.97 x 1.27in (10.1 x 10.1 x 3.23cm)
Weight: 1.14lb (517g)
Total output: 200W
Ports: 2x USB-C (100W PD 3.0), 2x USB-C (65W PD 3.0), 2x USB-A (22.5W)
PPS: Yes
Colors: Gray
Cable included: 2m AC power cable and 1m 100W USB-C cable
This desktop charger lacks the PD 3.1 support that is essential for higher-than-100W charging, so if you’re looking for 140W large-laptop fast-charging you’d do better choosing the Satechi 200W USB-C 6-port PD GaN Charger, reviewed above.
That said, the GaN 2 Ugreen Nexode 200W 6-Port desktop charger includes two USB-A ports for devices that require the older USB connector.
With all six ports in action, you could charge one laptop at 65W, two at 45W, fast-charge a phone at 20W, and have the two USB-A ports share 20W of power—enough for most busy working desks.
Acefast Desktop Power Station Z4 PD218W GaN – Display shows power from each port

Pros
4 ports 218W maximum 100W PD Manual output change and display Affordable Price When Reviewed:$99.99Best Prices Today:$89.99 at Amazon
Dimensions: 4 x 3.66 x 1.75in (10.3 x 9.3 x 4.45cm)
Weight: 1.44lb (655g)
Total output: 218W
Ports: 2x USB-C (100W PD 3.0), 1x USB-C (65W PD 3.0), 1x USB-A (18W)
PPS: Yes
Colors: Gray
Cable included: 1.5m AC power cable
The other desktop chargers reviewed here have different power output options for each of the ports on offer, but only the Acefast Z4 lets you manually change them with the press of a button and then shows you which ports are set for which wattage on its TFT HD display.
The maximum total output that you can share around devices is 218W. That’s enough for three medium-sized laptops and a smartphone, or two larger laptops plus a phone on the side. There are four options for the four USB ports (three USB-C and one USB-A).
Mode A: 100W + 65W + 30W + 18W = 213W max. Mode B: 65W + 65W + 65W + 18W = 213W max. Mode C: 100W + 100W + 18W = 218W max. Mode D (using three ports): 100W + 100W + 18W = 218W max.
The desktop charger is reasonably priced, and supports most fast-charging standards.
OneAdaptr OneWorld130 – Best USB-C PD travel adapter and wall charger

Pros
Four ports plus power socket International travel adapter 100W PD 130W total output Price When Reviewed:$129Best Prices Today:$109 at OneAdaptr
Dimensions): 3.7 x 2.13 x 2.09in (9.4 x 5.4 x 5.3cm)
Weight: 9.63oz (273g)
Total output: 130W
Ports: 2x USB-C (100W PD 3.0), 1x USB-C (20W), 1x USB-A (18W)
Colors: Blacue and White
Cable included: No
This compact dual-100W USB-C PD port wall charger has a maximum power output of 130W, meaning you can charge a large laptop at 100W and still have power available to fast charge your accessories or even a small laptop at the same time.
There is one 18W USB-A port for old-school cable connections, but its special sauce is its 7A AC universal power outlet that fits plugs used in over 200 countries—the same way its extendable US/UK/AU/EU plug prongs fit foreign power sockets. This AC power outlet isn’t found on other portable wall chargers. It’s a great mix of laptop- and device-charging ports plus travel plug adapter in one compact GaN unit that should keep your airplane carry-on luggage light.
If you don’t need the 100W of total power, OneAdaptr’s white-colored OneWorld65 is a cheaper version with a 65W maximum and AC power outlet. It features one 65W USB-C PD port, one 20W USB-C PD port, another USB-C charging port and two USB-A charging ports—the non-PD USB-C port and two USB-A ports share 15W of power.
Belkin BoostCharge Pro 140W 4-Port GaN Wall Charger – Best 140W travel wall charger

Pros
Four ports Interchangeable travel plugs 140W PD 3.1
Cons
No AU/NZ plug Heavy Price When Reviewed:$129.99Best Prices Today:$129.99 at Belkin$276.05 at Amazon
Dimensions: 1.2 x 3 x 3.8in (3.1 x 7.6 x 9.6cm)
Total output: 140W
Ports: 2x USB-C (100W PD 3.0), 1x USB-C (20W), 1x USB-A (18W)
PPS: No
Colors: White
Cable included: No
This is a great international travel companion, with its three interchangeable plug heads for the U.S./CA, U.K. and E.U. sockets. It is just as useful if you live and stay in just one of those regions—just keep the spare international plugs in a drawer for next time your travel with your laptop.
It supports PD 3.1 and so can charge at up to 140W from its top USB-C port. The other two USB-C ports are each rated at 65W, and there’s a 12W USB-A port for devices that require older charging cables, Fitbits for example.
The U.S. prongs fold back unlike the U.K. or E.U. plugs.
If you need an AU/NZ plug head, look at the Alogic Rapid Power 67W Multi-Country Travel GaN Charger, which has three ports as well as US/UK/EU/AU compatibility. It also ships with a handy travel case and a USB-C cable.
Minix Neo P3 100W Turbo 4-Ports Wall Charger – Best budget 100W travel wall charger

Pros
Four ports Interchangeable travel plugs 100W PD
Cons
No AU/NZ plug Price When Reviewed:$64.90Best Prices Today:$59.90 at Amazon
Dimensions: 1 x 2.36 x 2.36in (2.5 x 6 x 6cm)
Weight: 7.1oz (200g)
Total output: 100W
Ports: 2x USB-C (100W PD 3.0), 1x USB-C (20W), 1x USB-A (18W)
PPS: No
Colors: Black
Cable included: No
This is a marvellous companion when you’re traveling internationally where other countries have the temerity to use different format plug sockets.
Its foldable U.S. prongs can clip onto each of the two included interchangeable plugs for the UK and Europe. The OneAdaptr OneWorld65 or OneWorld100 are neater, compact travel solutions with an extra AC power outlet, but this charger looks more like a standard charger when you’re not travelling.
There are two 100W USB-C PD ports, one 20W USB-C, and an 18W QuickCharge 3.0 USB-A port, plenty for most device collections.
Ugreen 130W USB-C Car Charger – Best 100W in-car laptop charger

Pros
In-car laptop charger Three ports 100W PD 130W maximum Cable included Price When Reviewed:$39.99Best Prices Today:$25.99 at Amazon$39.99 at Ugreen
Dimensions: 3.06 x 0.94 x 1.4in (7.78 x 2.4 x 3.56cm)
Weight: 1.59oz (45g)
Total output: 130W
Ports: 1x USB-C (100W PD 3.0), 1x USB-C (30W PD), 1x USB-A (22.5W)
PPS: Yes
Colors: Black
Cable included: 1.3m 100W USB-C cable
You can charge your laptop on the move while in your car, using a dedicated charger that comes with a jack compatible with the car cigarette socket. In time, this seemingly antiquated in-car tool might be better known as the charger socket.
We like this car laptop charger from Ugreen as it has 100W and 30W USB-C ports that mean you can charge a laptop and fast-charge a phone at the same time. Plus, there’s a USB-A port with decent power potential (22.5W).
Remember that when the car’s engine isn’t running, all electrical systems receive power from the battery, which will drain if you charge a laptop overnight—just as it will if you leave the headlights on. Charging your laptop when the car is in motion doesn’t drain the vehicle battery.
Baseus PowerCombo 6-in-1 Charging Station 65W – Neatest USB-C power strip

Pros
Two ports plus retractable USB-C cable Three power outlets 65W PD
Cons
Not 100W PD Price When Reviewed:$89.99Best Prices Today:$79.99 at Amazon$89.99 at Baseus
Dimensions: 4.5 x 2.6 x 2.6in (11.3 x 6.6 x 6.6cm)
Total output: 65W
Ports: 1x USB-C (65W PD 3.0), 1x USB-A (60W), 3x power socket
PPS: Yes
Colors: White, Black
Cables included: 1.5m AC power cable, plus 0.8m retractable USB-C cable
This compact power extender boasts three 13A AC power sockets and two USB ports (1x 65W USB-C PD and 1x 18W USB-A), but its special feature is a retractable 1.5-meter USB-C cable that also can charge a laptop at 65W. When you’re done with it is suction-pulls back into the charger block, with the connector magnetically clamped to the front.
With its 0.8m retractable cable and tiny size this is a real solution to desk-clutter. Available in black and white, it gives you the options for desk aesthetics, too.
It can charge six devices at the same time, or you can use those sockets (two three-pronged, one two-pronged) to run your display, dock or lamp. Maximum output on the USB ports is 65W, and for the three power sockets (1,650W).
if your laptop has USB-A rather than USB-C, the middle USB port is rated at 60W.
Extra points are awarded for the power button on the top and its interaction with a mobile app that lets you set a shut-down timer. For safety, there’s short-circuit protection and auto power cut-off.
It’s available only with U.S. or E.U. power sockets and plug. The E.U.version features two rather than three power sockets but is otherwise the same.
Ugreen 65W Power Strip DigiNest Cube GaN Extension Lead

Pros
Four ports Three power outlets 65W PD Cable included
Cons
Not 100W PD Price When Reviewed:$69.99Best Prices Today:$69.99 at Amazon$69.99 at Ugreen
Dimensions: 3 x 3 x 3in (7.6 x 7.6 x 7.6cm)
Total output: 65W
Ports: 2x USB-C (65W PD 3.0), 2x USB-A (18W), 3x power socket
PPS: Yes
Colors: Black
Cable included: 1.8m AC power cable
This cute cube-shaped power extender has three 13A AC power sockets plus four USB ports (2x 65W USB-C PD and 2x 18W USB-A), so can charge seven devices at the same time. Maximum output on the USB ports is 65W, and for the three power sockets (2,990W).
It’s available with either U.S., UK, or EU power sockets and plugs.
Ugreen also offers a Ugreen 100W USB C DigiNest Pro Charging Station in a less cube-like shape that you’ll prefer if you have a larger laptop. This power strip, with 6ft (1.8m) cable, also includes four USB ports (3x USB-C, 1x USB-A), two of which are PD compatible at 100W, and three 15A AC sockets. Maximum output on the USB ports is 100W, and for the three power plugs (one on the top, and two behind) 1,870W.
Ugreen Nexode RG 65W USB C GaN Charger – Cute robot-shaped wall charger

Pros
Cute Three ports 65W PD Price When Reviewed:$49.99Best Prices Today:$49.99 at Amazon$49.99 at Ugreen
Dimensions: 1.57 x 1.7 x 2.65in (4 x 4.3 x 6.7cm)
Weight: 5oz (143g)
Total output: 65W
Ports: 1x USB-C (65W PD 3.0), 1x USB-C (30W PD), 1x USB-A (22.5W)
PPS: Yes
Colors: Black or Purple
Cable included: Optional
With chargers getting so small, we’ve even taken to calling some of them “cute”. But this one, from Ugreen, really lives up to that endearment. Shaped like a stubby robot, with an LCD screen for its face and a protective base for its feet, the Nexode RG adds some fun to your desk and still provides decent power for your devices.
The display shows different expressions depending on the charging state. The feet do very little except stop it falling over when it’s not stuck in a socket. Due to differing plug types, the U.S. robot is standing while the U.K. robot sits—this has no effect on the charger’s usage!
With all three ports (2x USB-C and 1x USB-A) in action, you can charge a small laptop at 45W (or fast-charge your Samsung phone) and have two 7.5W outputs spare. If your laptop requires more power, then you’ll only use the first USB-C port while it’s charging as the maximum output is 65W.
What to look for in a USB-C PD charger
As mentioned above, the primary requirement is that your laptop includes a USB-C port that can carry power as well as data. Older laptops that came with their own power brick might have data-only USB-C but not power-supporting USB-C.
USB-C laptop chargers use a certified technology called USB Power Delivery (USB PD), a specification that enables power delivery along with data over a single cable.
All the chargers tested here are certified by the USB Implementers Forum (USB-IF), and are from reliable, trusted brands—you’ll find cheaper, less-well-known brands online but for safety’s sake we recommend you chose a proven brand, such as Anker, Ugreen, Satechi, Belkin, Plugable or Aukey, as well as big brands such as HP, Dell, Google and Samsung that follow the latest safety standards.
Chargers can get hot, so you want to trust that yours won’t catch fire or otherwise damage your laptop. That’s why we avoid cheaper brands that we haven’t heard of or tested.
USB PD 3.0 supports up to 100W of power to the laptop. USB PD 3.1 can reach 240W, which is useful for larger laptops that require over 100W for charging at full speed while in use, and for fast-charging compatible laptops.
PPS support offers more efficient charging
Some chargers support the USB-PD Programmable Power Supply (PPS) standard.
PPS allows for a finer grain control of voltage. As my colleague Gordon Ung explains, while a standard USB-C charge rate can look like large steps, PPS can look like a curve and is constantly renegotiated every few seconds based on what the device’s battery tells the charger it needs. This can result in cooler charging inside the device as the conversion is offloaded to the charger rather than the device itself. In turn, this can lead to faster charging as well as less stress on the battery during charging, which can result in a longer service life for a battery.
PPS requires the charged device to support the standard. While many Android phones and tablets support PPS, Apple devices do not. Non-supported devices will still work with the PPS charger as PPS chargers also support the universal USB PD standard; they just won’t charge as efficiently as PPS devices do.
Wattage
Once you know that your laptop supports USB PD charging, the most important specification to look for when choosing a laptop charger is the amount of power it can supply to your laptop—measured in watts (W).
The wattage you should look for will depend on the maximum power draw of your laptop—that is, the draw when you are using a bunch of apps at the same time or pushing the graphics functions, not when you’re just browsing the web or sending emails. This level of maximum power is what the manufacturer considers when it decides on the wattage of the charger it includes with the laptop.
When idle or doing mundane jobs that draw only a small amount of power from the charger, laptops can recharge fully on a lower-wattage charger—so a 45W charger can top up an idle 65W laptop but much slower than a 65W charger.
That said, when buying a new USB-C charger, buy at least the same wattage as the charger that shipped with your laptop.
Smaller laptops may require just a 30W or 45W charger, while medium laptops usually need 65W, and 100W is required for larger 15-inch and larger notebooks.
Don’t worry if your laptop requires just 45W and you fancy that 100W charger—using a higher-power charger won’t harm your lower-powered laptop as it will regulate the power from the charger.
Using a higher-wattage charger than your laptop requires is recommended when choosing a charger with multiple ports, as the stated wattage is the maximum output, and charging other devices at the same time will start lowering the power going to the laptop.
For more charging questions answered, see our laptop charging FAQ at the end of this article.

Ugreen
Ugreen
Ugreen
Multiple ports for more devices
Standard laptop chargers have just one USB-C port or connector, but many third-party USB-C chargers boast multiple ports—sometimes both USB-C and older USB-A.
These are useful if you want to charge more than just your laptop—with multiple ports on your charger, you can power up your phone, tablet, or headphones at the same time as your laptop.
If you want to use more than one charging port, consider your maximum requirement—say, 65W for the laptop and another 15W for a phone and maybe 5W for a smartwatch or headphones. A charger with a higher wattage can distribute the excess power to other connected devices at the same time as you power your laptop.
Multi-port chargers will have a variety of charging options between ports and devices.
Go for GaN
Look for chargers built with modern Gallium Nitride (GaN) technology that runs cooler than older silicon tech, meaning that devices built with it can charge devices faster and with less heat dissipation than traditional chargers and are noticeably smaller, too.
Newer GaN 2 can operate at even higher voltages and temperatures.
Dimensions given in our reviews are for the U.S. models, which are also pictured for each product, but UK models are mostly also available. Due to their sturdy three-pin Type G plug, UK models are usually wider than their U.S. Type A and B plug counterparts.
Fast charging
Modern laptops support fast charging, where the battery can be pumped up to at least 50 percent capacity—sometimes greater—in around 30 minutes.
A laptop with fast-charging support is easier to keep close to a full charge. If the battery is fully drained, fast charging helps you get back to work fast, and you can quickly top up the battery when required—even just a few minutes of charging can save you when you don’t have much time near a power socket.

Anker
Anker
Anker
Choose the right charging cable
Some USB-C laptop chargers ship with a cable, but most don’t. Make sure the cable you use supports power delivery, as some are for data-transfer only.
The wisest choices for USB PD cables are based on the latest Thunderbolt 4 or USB4 standards, which are both backwards compatible with Thunderbolt 3 and USB-C, and supports both charging and up to 40Gbps data transfer. But Thunderbolt/USB4 is more expensive and often available in shorter lengths than USB-C cables.
Look for a USB-C PD or Thunderbolt cable. If you want to charge at over 100W, this should support USB PD 3.1. Not all cables are marked as supporting 240W so make sure you check the PD rating before your purchase.
Plugable sells 240W-supporting PD 3.1 charging cables that it labels Extended Power Range (EPR) in USB4 EPR or Thunderbolt 4 EPR—both are backwards compatible with USB-C. Anker’s 765 USB-C to USB-C Cable also supports PD 3.1.
The maximum length for power cables is 2m. Anything longer, and less power will reach the connected device.
Find more of the best USB-C cables in our roundup.
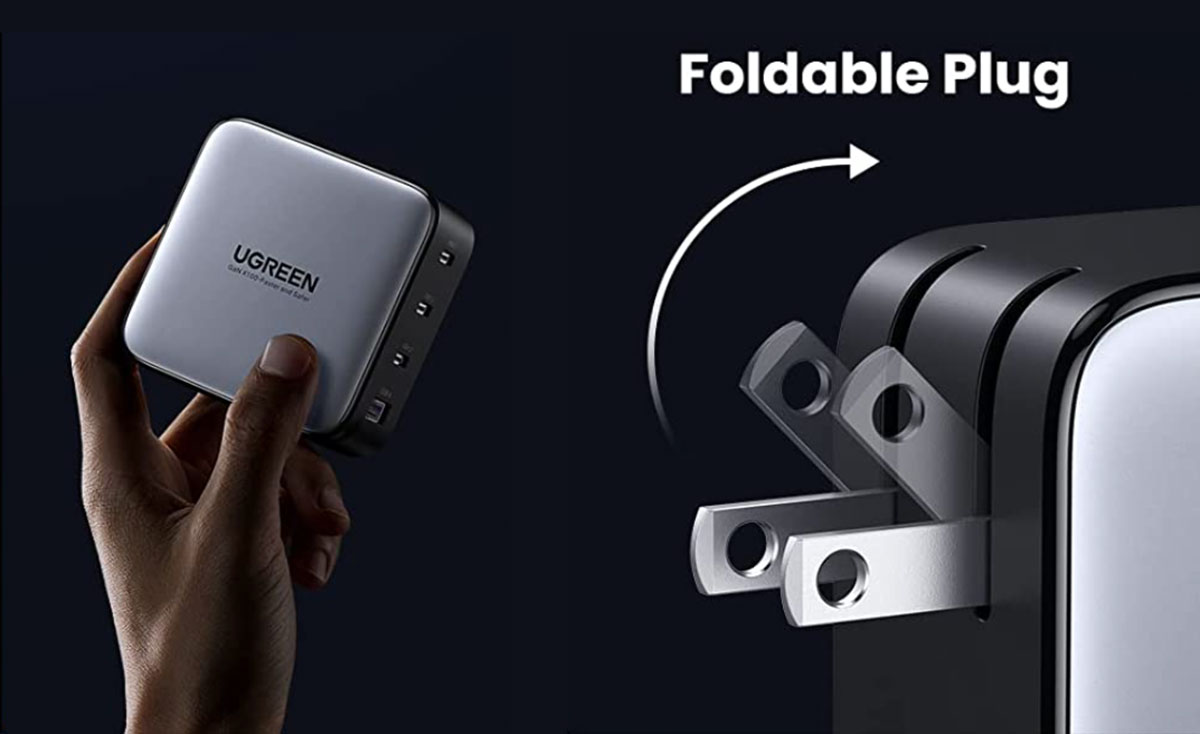
Ugreen
Ugreen
Ugreen
Wall charger or desktop charger
A wall charger features plug prongs and connects directly into the wall power socket. Straight-to-socket wall chargers are small and portable—most will fit in your pocket. They might not have as many ports as a desktop charger but can still have several ports to choose from.
If you carry your charger around with you a lot, look for a wall charger that has foldable plug prongs, which makes it more comfortable and smaller. These are more common with U.S. Type A plugs than UK Type G plugs.
A desktop charger is separated from the socket by a power cable (usually detachable), with the charger instead sitting on your desk. Desktop chargers always feature multiple ports, and sometimes a separate power supply that will hide under the desk.
They are great for keeping your device-charging organized and in one neat package but are usually less portable than wall chargers.
There are also handy power strips with USB PD ports as well as extra sockets—useful in a home or office environment with few power sockets.
Another laptop-charging solution is to use a docking station or hub. These boast even more ports than a desktop charger, such as HDMI/DisplayPort, ethernet, and card readers. Check out our recommended best Thunderbolt and USB-C DisplayLink docks and best USB-C hubs.
FAQ
1.
Can I charge my laptop with USB-C?
Probably. If your laptop supports USB PD (Power Delivery), you can charge it using a USB-C PD charger.
It has to be USB PD for charging, as some USB-C ports are data only.
If your laptop came with a USB-C port on its power adapter, then the answer is almost certainly yes, but you might want to check the product documentation or ask the manufacturer for clarification.
2.
Can I charge my laptop with any USB-C charger?
Probably. A few years back, some laptop manufacturers, such as HP, were fussy about which USB PD chargers would work with its products. But today, compatibility is mainly universal.
3.
Can I use a charger with a higher wattage than my laptop?
Yes. Power regulation means that it is safe to charge a 45W laptop with a 100W charger, for example. Laptops are designed to draw up to only a certain level of power when running at full speed.
4.
Can a higher-wattage charger power-up a laptop faster?
Possibly. A more powerful charger—with a higher wattage than the charger that shipped with your laptop—might charge your laptop a little faster, but this is certainly not guaranteed.
5.
Can I use a charger with a lower wattage than my laptop?
Yes, but you should try not to. You can charge a 100W laptop with a 65W charger, for example, but it’s not advisable as the laptop battery could drain faster than it is being charged, especially if in use at the time.
Charging an idle laptop should mean that its battery will be fully charged with a lower-wattage charger, but it will take much longer than with the correctly rated charger. As a one-off it should be fine, but we do not recommend it in the long term. Using a lower-rated charger could result in overheating, which is never a good thing with electronics.
6.
Will my laptop charge faster if not in use?
Yes. When your laptop is idle or you are using only light apps such as email, it will be draining only a small amount of power from its battery, so it will charge faster. If you are using performance-hungry apps at the same time as charging, the charger will take longer to catch up as the laptop’s battery is constantly draining while in use.
7.
Can I charge my phone using a laptop charger?
Yes, you can use a laptop charger to charge your phone. Some chargers feature more than one port, and the lower wattage ports are perfect for phone charging—but you can also charge a phone with a 140W charging port if you want to, although it’s safer for the phone if you use a lower-wattage port.
8.
Can I use any cable to charge a laptop?
No. You must use a USB-C cable that supports power delivery. Some USB-C cables can’t carry as much power as others. A USB PD 3.0 cable can carry 100W of power. A USB PD 3.1 cable can carry 240W of power.
9.
Can I use a UBC-C cable to charge a Thunderbolt or USB4 laptop?
Yes. Thunderbolt 3, Thunderbolt 4, and USB4 are backwards compatible with USB-C for data and charging.
Thunderbolt and USB4 also have higher data-transfer bandwidth—up to 40Gbps—than USB-C, which is rated between 5Gbps and 20Gbps.
10.
Can I use a Thunderbolt cable with a USB-C charger?
Yes. Thunderbolt is backwards compatible with USB-C so a Thunderbolt cable can be used with a USB-C laptop or USB-C charger.
You still need to ensure that the Thunderbolt cable can handle the right amount of power you require. All Thunderbolt 3 or 4 and USB4 cables can handle 100W of power, but some support up to 240W.
11.
Should I charge my laptop to 100%?
Only if you need to. If you are going on a road trip and need all the juice your laptop battery can supply, then by all means charge it to 100 percent before heading out.
But it’s easier on the battery if you keep it charged between 40 and 80 percent—no lower and no higher if you can.
Batteries charged to the full 100 percent might have only 300-500 discharge cycles, but batteries charged only up to 80 percent could get to nearly 4x that number of recharging cycles.
12.
Should I fully drain my laptop battery to 0%?
No. As with our advice not to fully charge a lithium-ion laptop battery too often, it’s better for long-term battery life if you keep it charged between 40 and 80 percent.
Author: Simon Jary, Contributing writer

Simon was Editor of Macworld from the dark days of 1995 to the triumphant return of Steve Jobs and the launch of the iPhone. His desk is a test bench for tech accessories, from USB-C and Thunderbolt docks to chargers, batteries, Powerline adaptors and Fitbits.
Recent stories by Simon Jary:
One of the best Thunderbolt laptop docks is 20% off right nowWe love Ugreen’s GaN USB-C chargers, and they’re 40% off this weekBest Cyber Monday portable power station deals

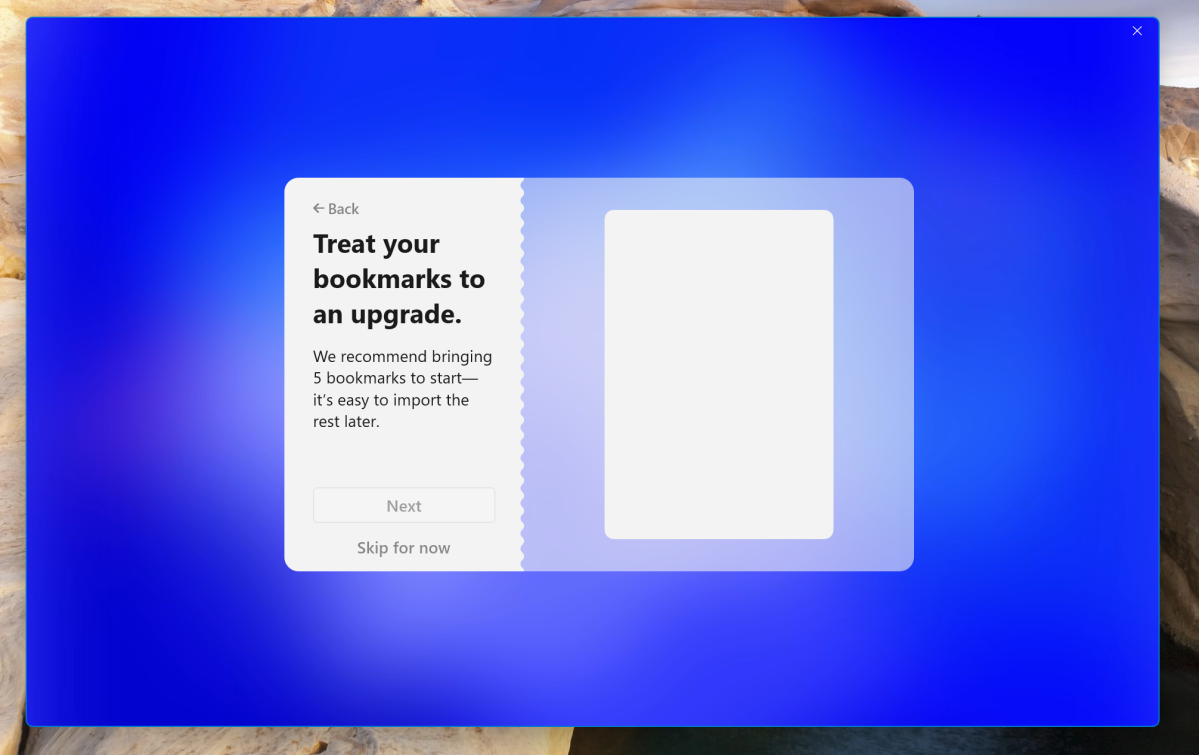
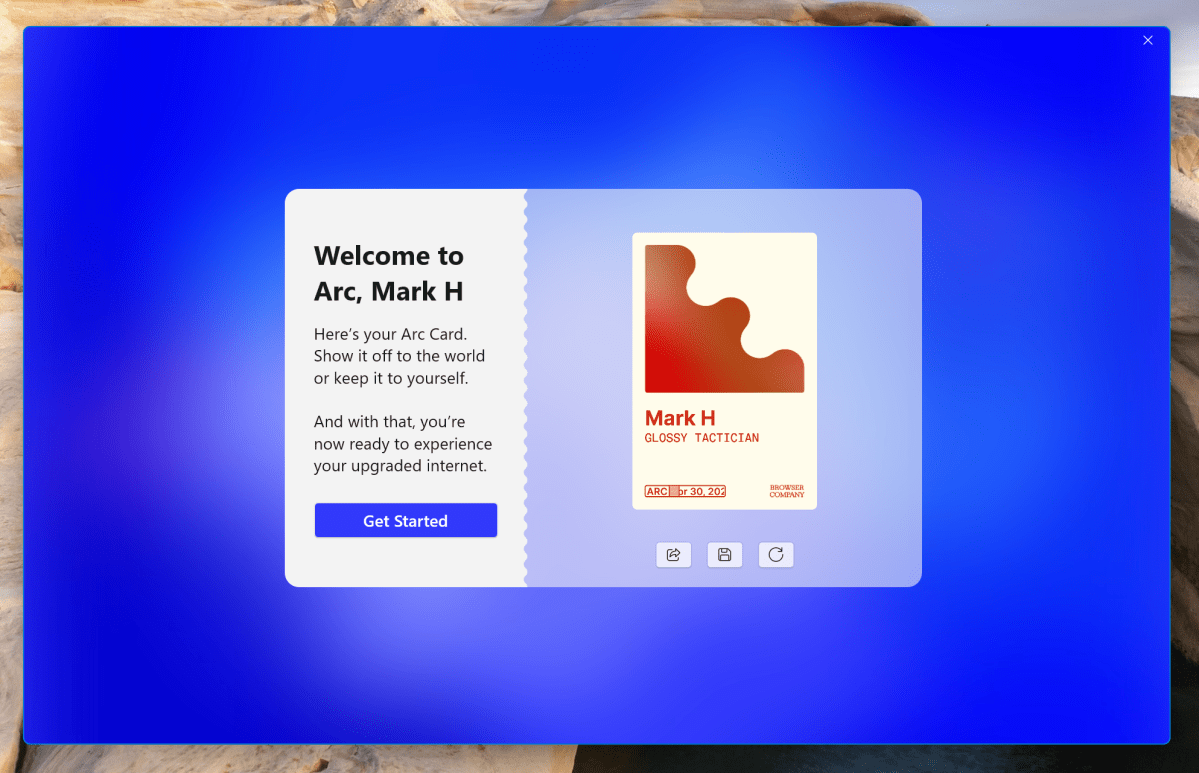
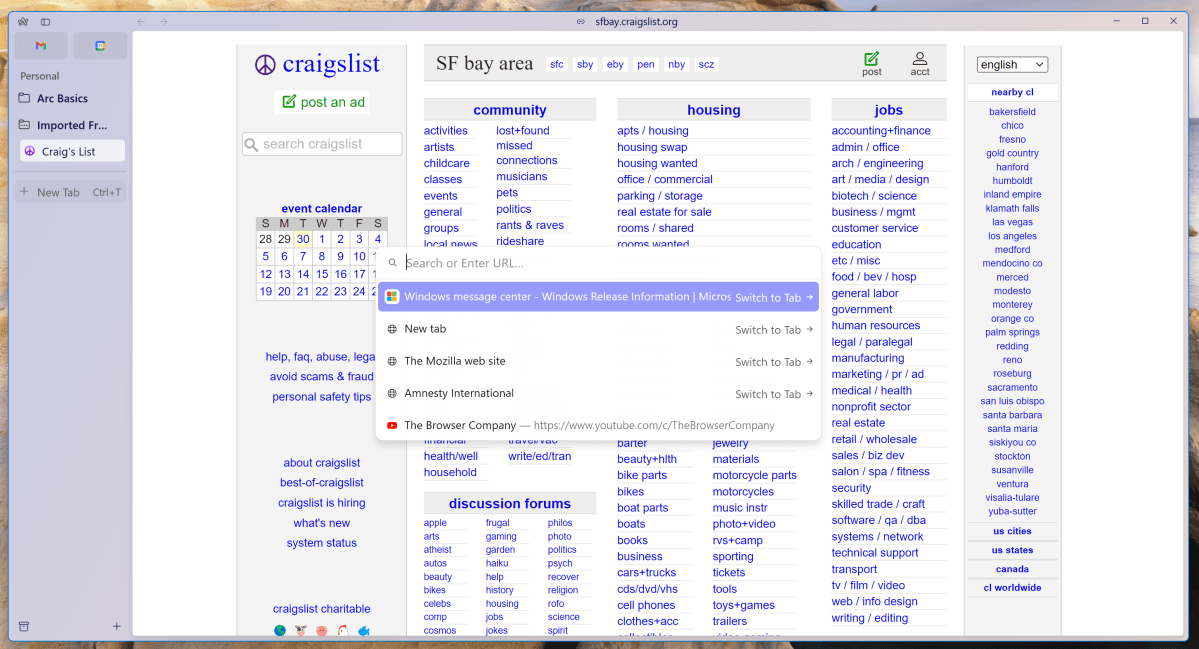
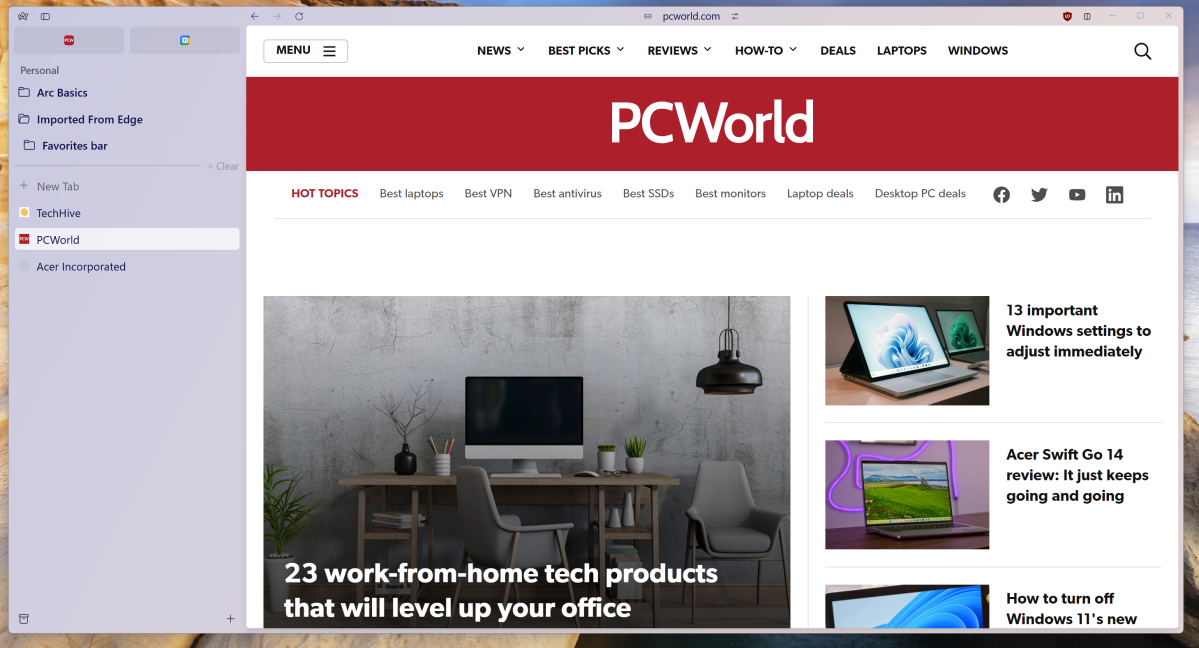


 Image: Matthew Smith / Foundry
Image: Matthew Smith / Foundry At a glance
At a glance $499.99View Deal
$499.99View Deal $499.99View Deal
$499.99View Deal $499.99View DealViewsonic$499.99View Deal
$499.99View DealViewsonic$499.99View Deal $499.99View DealPrice comparison from over 24,000 stores worldwideProductPricePrice comparison from Backmarket
$499.99View DealPrice comparison from over 24,000 stores worldwideProductPricePrice comparison from Backmarket
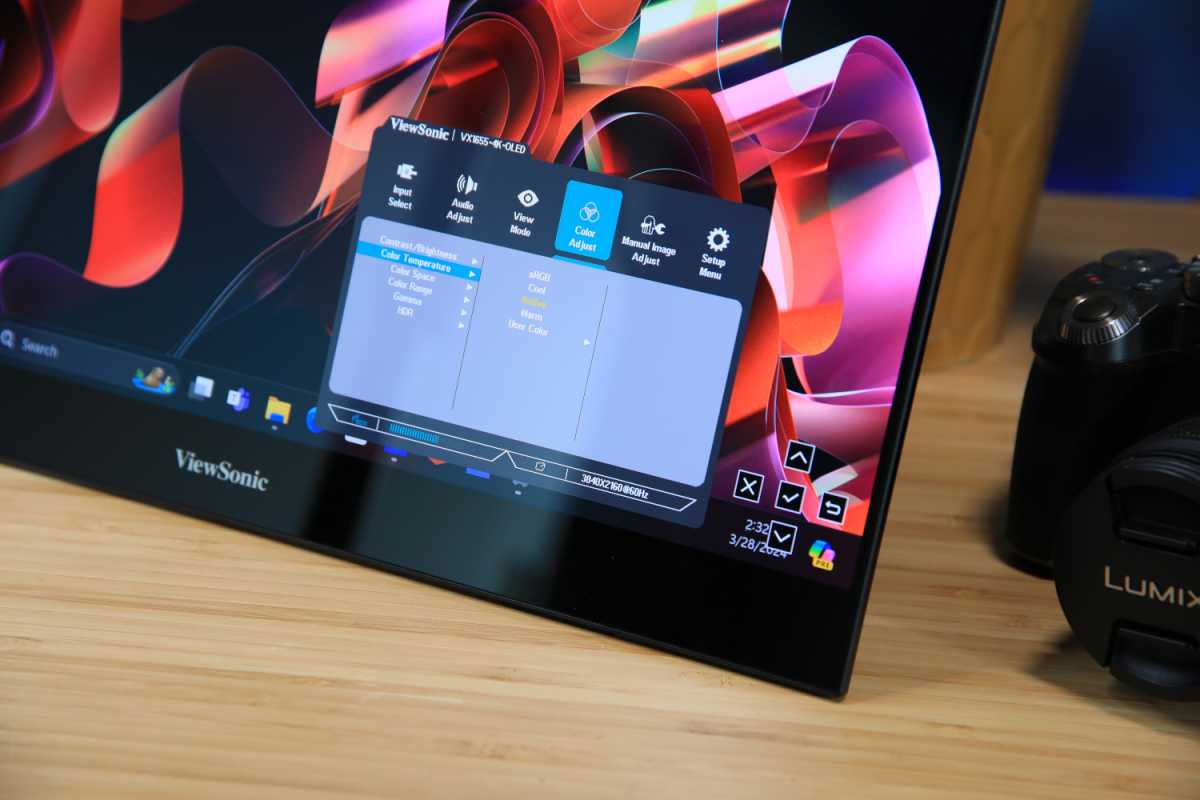

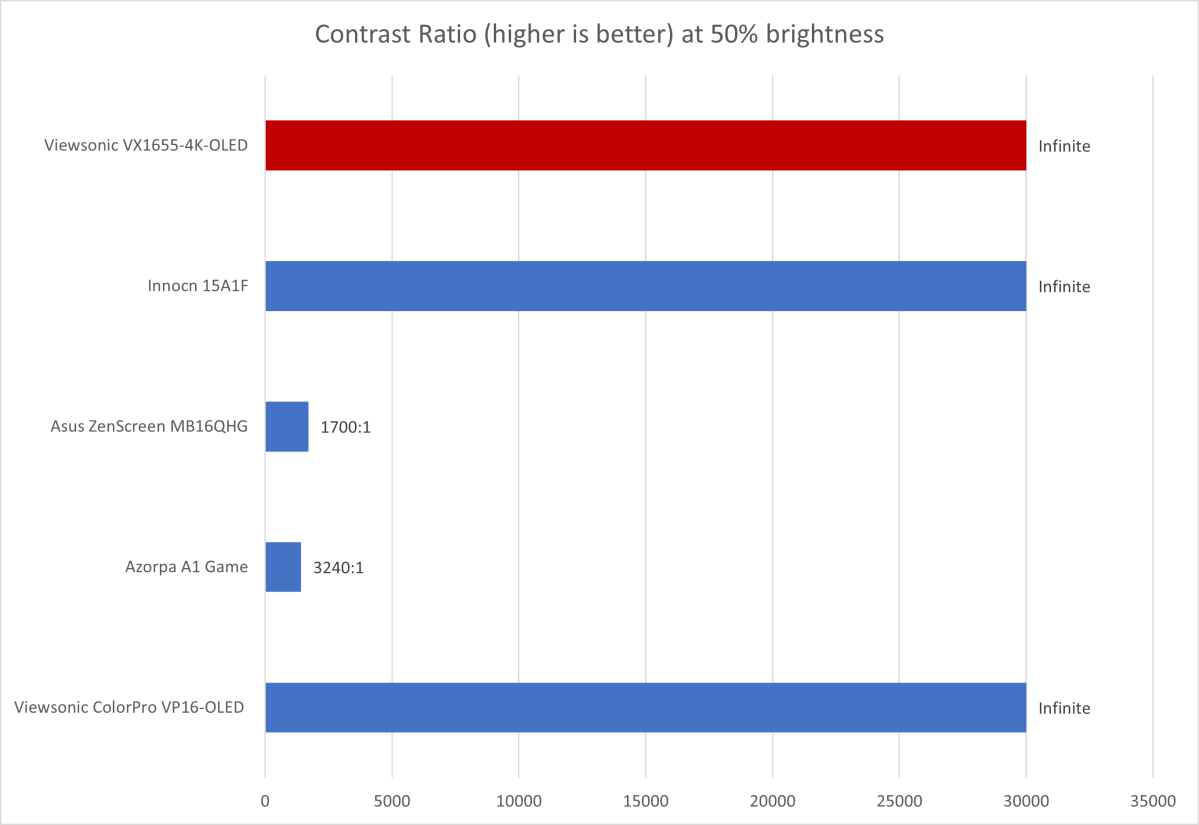
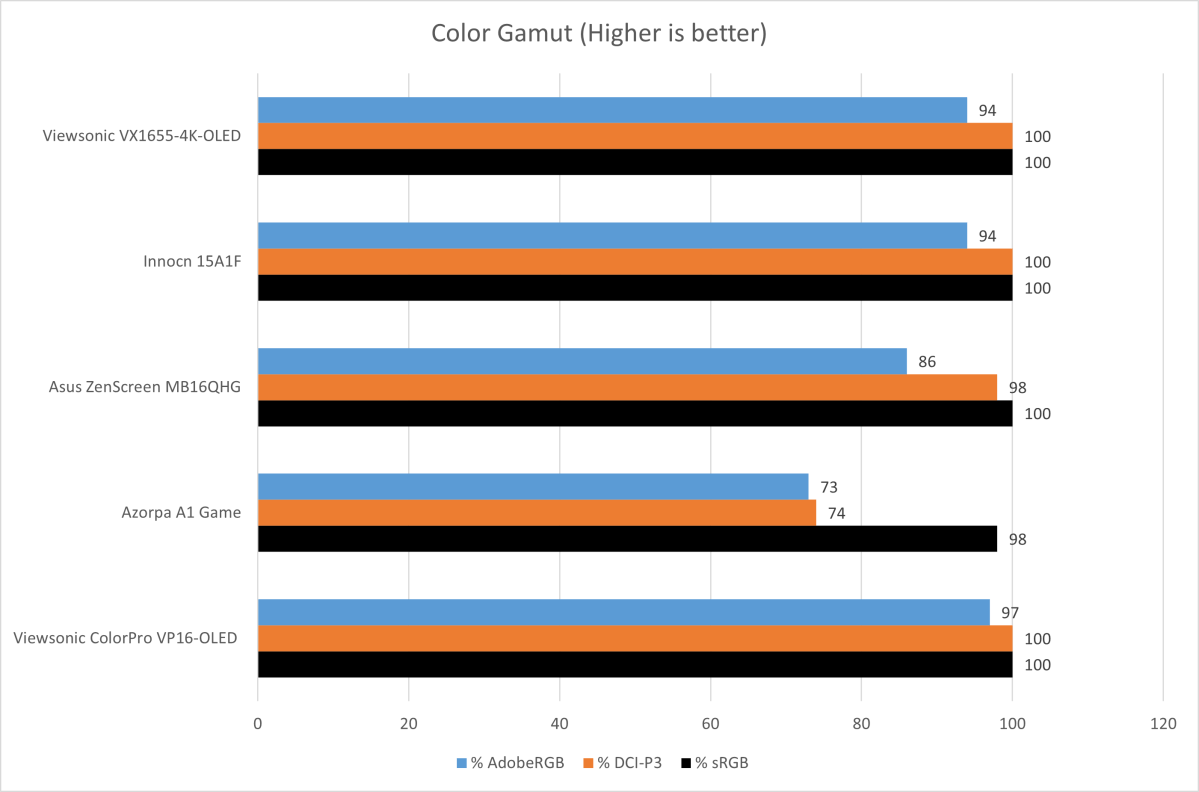
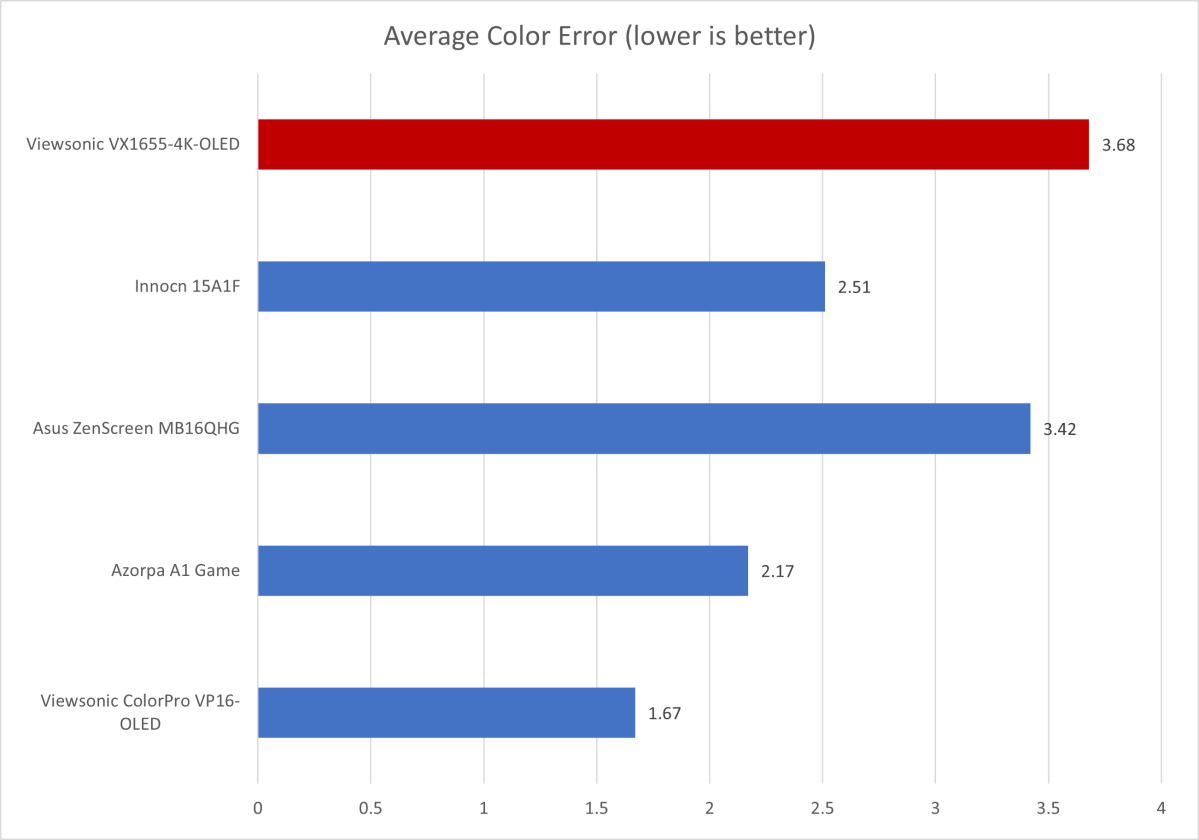



 Image: Acer/Adult Swim
Image: Acer/Adult Swim

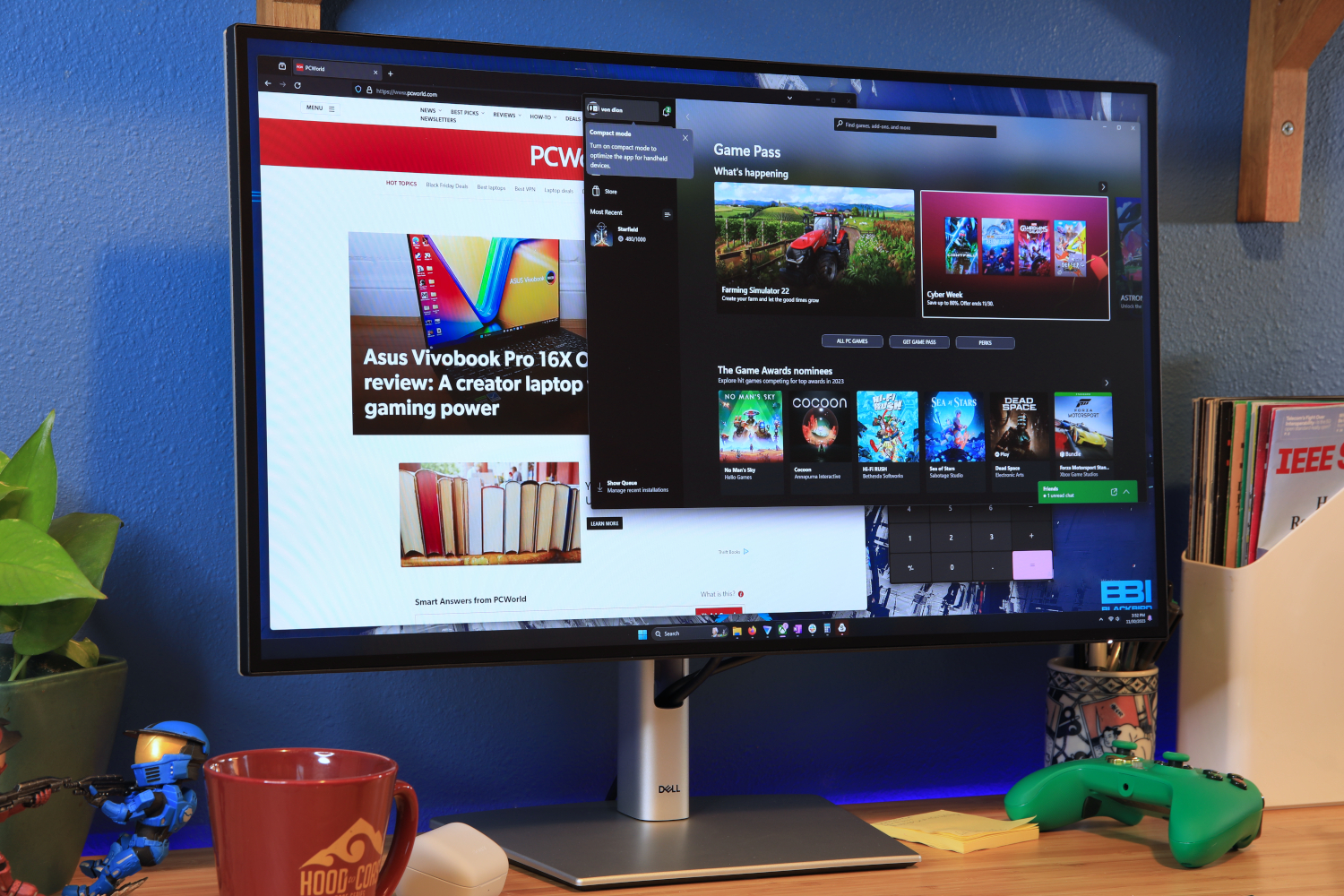




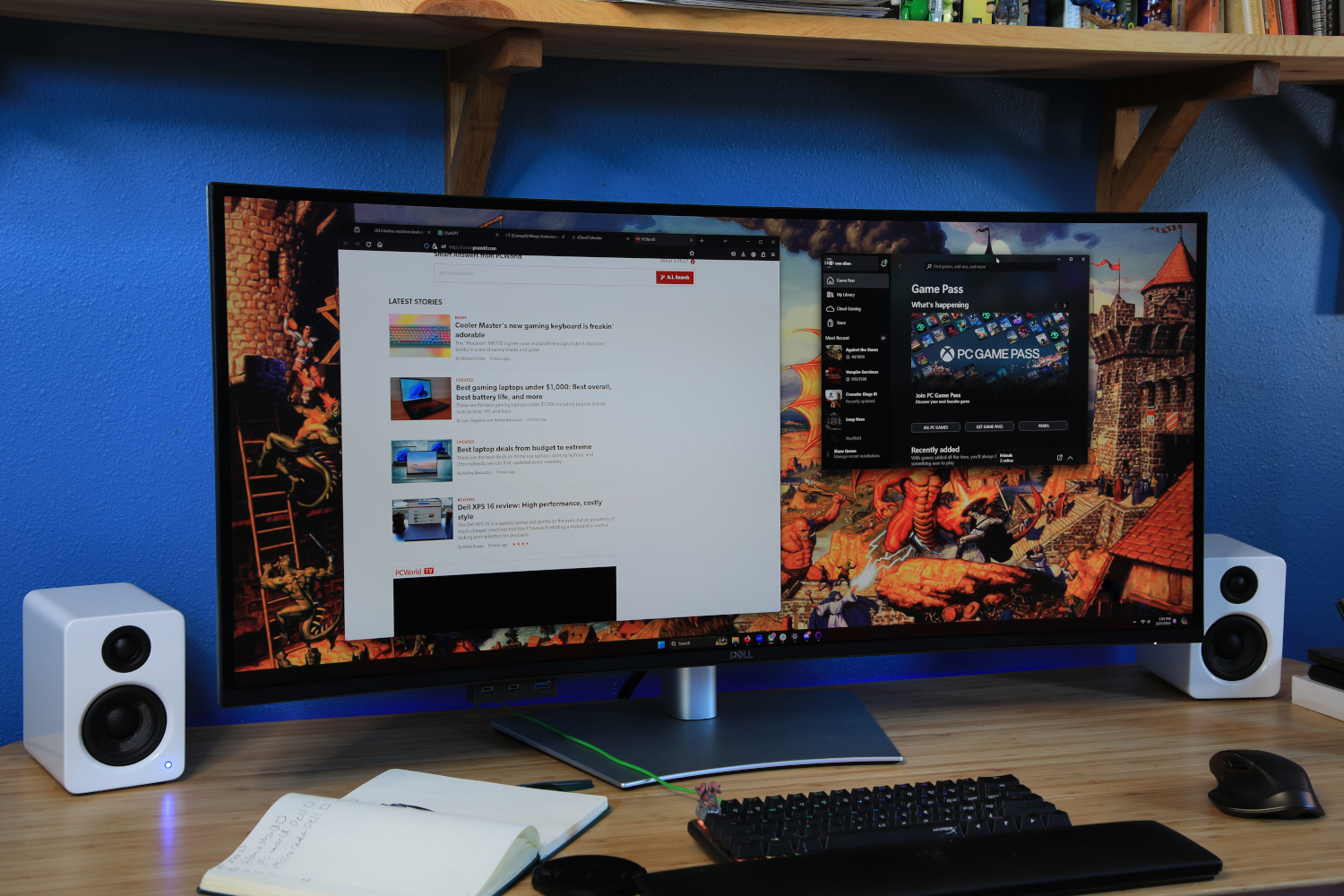



 Image: SanDisk
Image: SanDisk
 Image: Yan Krakau/Pixels
Image: Yan Krakau/Pixels Price When Reviewed:199.99Best Prices Today:$59 at PCWorld Store – Win 11 Pro Upgrade Only | $79.99 at PCWorld Software Store
Price When Reviewed:199.99Best Prices Today:$59 at PCWorld Store – Win 11 Pro Upgrade Only | $79.99 at PCWorld Software Store Image: Windows OS Stuff/Youtube
Image: Windows OS Stuff/Youtube
 Image: Razer
Image: Razer