 Image: Thinkstock
Image: ThinkstockIf you have a PC, you’re a target. You need security software.
That’s as true today as it was a decade ago, despite significant security improvements to Windows over the years. But you have a choice: You can continue paying a security software vendor an annual fee for protection or take matters into your own hands. If you choose the latter you’ll need to put together a custom security suite using various free products.
Free PC security cheat sheet
Our quick-hit recommendations
Best free AV software: Avira Antivirus Free EditionBest free on-demand scanner: Malwarebytes Anti-Malware FreeBest free firewall: GlassWireBest free web encryption: HTTPS Everywhere
The pros and cons of free AV
Going free can save you some cash, but it isn’t a perfect solution for everyone. When you buy a paid antivirus product you usually get some form of customer support with it. Free products, on the other hand, often mean you’re on your own for solving problems. Going free also means stitching together a combination of utilities. That takes a little trial and error to find the best tools for your needs. Premium suites, by comparison, offer seamless, relatively pain-free security solutions.
Another downside is that free products can include browser toolbars, extensions, or other desktop programs that you might not want. Freebies can also have ads that help their makers pay the bills. Be mindful while you’re installing free programs to avoid also installing bloatware you don’t want, which is often flagged for installation by default.
Best free AV software: Our picks
Antivirus software is the key component of any security suite, and for good reason—it’s going to be your primary defense against malware. Windows offers its own built-in anti-virus program called Windows Defender for Windows 8.1 and up—Windows 7 users can download and install Security Essentials. Windows’ solution offers fairly good basic security, but most third-party testing firms find that it falls short of third-party security suites. The upshot is: If you’re a security-aware user who’s willing to occasionally run a scan with Malwarebytes (see below) then Defender may be enough.
If you aren’t willing to do that, however, then a third-party option is probably better, and when it comes to free antivirus apps you have some really good options.
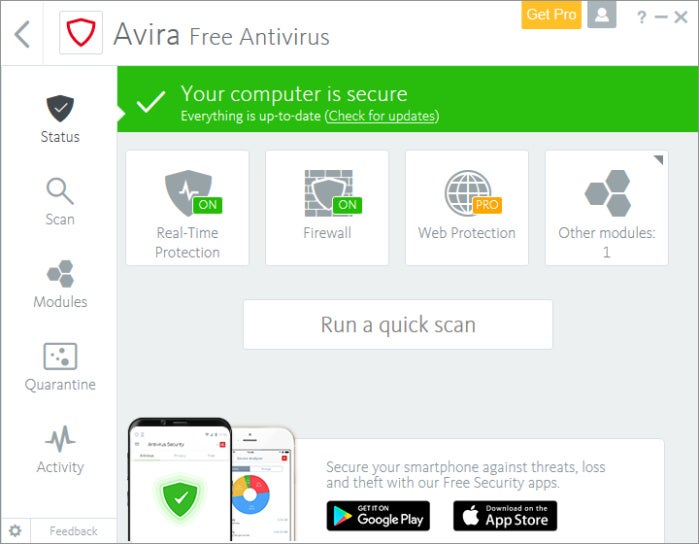 Ian Paul/IDG
Ian Paul/IDGIndependent tester AV-Test gives Avira Antivirus top marks, so you can feel assured about the integrity of its free product.
Avira Antivirus Free Edition and Bitdefender Antivirus Free Edition are two free products worth your attention. According to recent benchmarks published by the German antivirus testing firm AV-Test, paid products for both Avira and Bitdefender won top marks on all three of the firm’s major testing categories including protection, performance, and usability; both did a perfect or near-perfect job at stopping malware and other threats. Avira did score one false positive from AV-Test when it identified legitimate software as malware during a system scan.
If Avira and Bitdefender don’t appeal there are other popular choices such as Avast Free and Panda Free Antivirus.
No matter which antivirus app you choose, make sure you pick one that does a good job at catching so-called “zero-day” attacks. Antivirus programs that can stop zero-day attacks are going to be more effective at stopping brand-new malware, which is very important given how quickly malware can evolve.
Use a secondary antivirus app
Even the best traditional antivirus software can have a hard time removing stubborn, deeply embedded malware. With that in mind, it’s good to have a secondary antivirus app at your disposal.
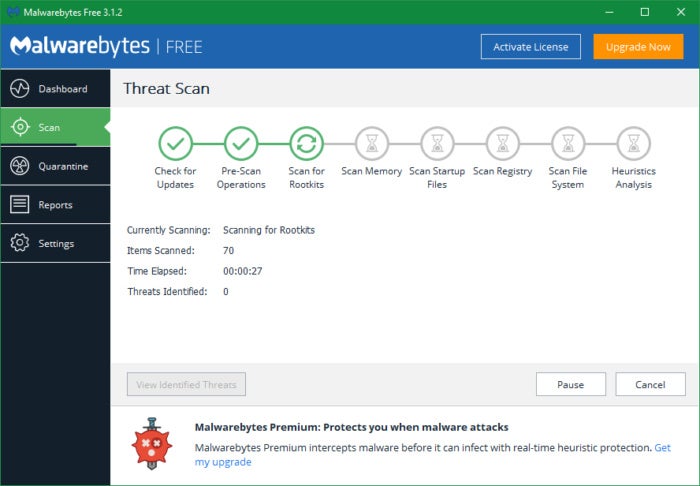 Ian Paul/IDG
Ian Paul/IDGMalwarebytes can remove rootkits and other baddies that other antivirus products won’t touch. Best of all, you can run it alongside your traditional antivirus.
Malwarebytes Anti-Malware Free can provide an extra layer of security against internet baddies. It is not for use as your primary antivirus since the free version doesn’t offer real-time protection. You can use it alongside most other antivirus programs as a tool for infrequent, secondary manual scans, and it’s earned its stellar reputation by offering above-average protection against cutting-edge zero-day attacks. In other words, it can sometimes catch infections that other antivirus software might miss.
Another utility worth downloading is Norton Power Eraser: This free tool targets so-called scareware—those annoying bits of malware that try to get you to buy phony antivirus programs—that traditional antivirus software may miss. Symantec warns that Norton Power Eraser is an aggressive scanner that may occasionally flag a legitimate program as malware, so you’ll want to use it as a last resort, but it’s a good weapon to have in your PC security arsenal.
Use a firewall
Windows comes with a built-in firewall that’s turned on by default. It’s a good basic option that sits quietly in the background until it detects a suspicious connection attempt, and it’s as low-maintenance as low-maintenance can be.
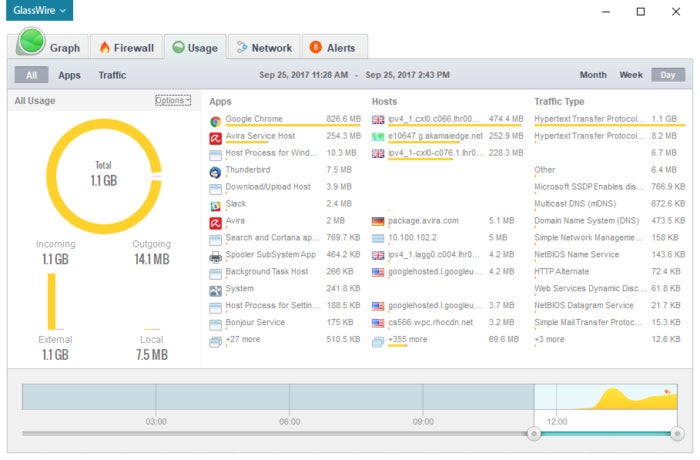 Ian Paul/IDG
Ian Paul/IDGGlassWire serves the dual purpose of being both a firewall and a wealth of system information.
Still, one additional piece of software worth installing is the firewall GlassWire. This program blocks outgoing connections if you explicitly mark them as disallowed (say you install a new program that you’re a little leery of, preventing its ability to make outgoing connections could ease your concern). That’s more than Windows Firewall does since Microsoft’s basic solution doesn’t block outgoing connections at all—though there’s debate over whether that’s truly necessary.
GlassWire’s biggest advantage is that it’s chock-full of information. By default, it will show an alert in the lower-right corner of your desktop every time an application initiates an internet connection. You’ll also see an alert when a program is updated—useful if you’re not expecting an automatic update. That sounds intrusive, but GlassWire doesn’t use Action Center notifications and they appear less frequently than you’d think.
Open the application and you’ll see even more information including a real-time graph of your PC’s internet traffic, and a chart showing which apps are using the most bandwidth.
Bolster your browser’s security
Even with the best security software in place, you can still be taken for a fool online.
McAfee SiteAdvisor will check links in search results and indicate, via a small icon next to a link, whether it’s safe to visit. It also works on social networks like Twitter or Facebook, which tend to be security minefields thanks to the widespread use of URL shorteners as well as viral links of questionable origin.
If you’re on Firefox, check out NoScript, an add-on that blocks all JavaScript from running unless you approve it. It’s a bit of a power-user tool, and it can disable some features on websites you visit, but it does help protect you from all-too-common JavaScript attacks online, assuming you’re okay with the added hassle.
Meanwhile, the HTTPS Everywhere extension from the Electronic Frontier Foundation can automatically encrypt your connection to most websites. That’s useful if you want to prevent others on your network from potentially eavesdropping on your web browsing. HTTPS Everywhere can’t hide which websites you visit, but it does protect information sent between you and the website as well as obscure the specific pages you visit.
In this day and age, no browser is complete without an ad blocker. That’s not only to avoid annoying advertising. Every now and then a popular site ends up delivering malware via one of its advertising providers. An ad blocker can help mitigate these threats. Two popular options are AdBlock Plus and uBlock Origin (available for Firefox too).
In addition, the EFF’s Privacy Badger is a popular option to stop tracking cookies and other forms of online surveillance.
Keep the kiddies from seeing stuff they can’t unsee
No matter how responsible your kids are online, there’s always a chance they’ll inadvertently venture into parts unknown.
Luckily, recent versions of Windows come with a comprehensive suite of parental controls, so you don’t need to download anything. On Windows 10, open the Start menu and click Settings, then go to Accounts > Family & other users to get started. Note that the Family feature on Windows 10 requires you to sign in with your Microsoft account.
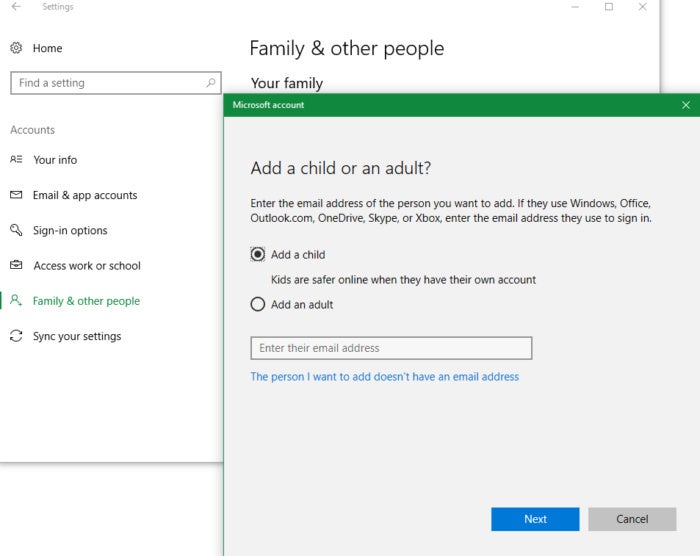 Ian Paul/IDG
Ian Paul/IDGWindows 10 will step you through the process of setting up parental controls on your PC.
Beyond that, OpenDNS FamilyShield is worth a look. FamilyShield isn’t an app; instead, it’s a service offered by OpenDNS that automatically blocks adult websites. You can set it up on individual computers at home, or you can set it up on your router so that every device on your home is protected. Of course, FamilyShield won’t provide you with the full suite of parental controls, such as app restrictions and time limits, but you can use it in conjunction with other parental controls tools for added online safety.
Keep your software up to date, automatically
Oftentimes, malware creators don’t target Windows itself—instead, they’ll target security holes in popular PC software such as Adobe Reader. To reduce this risk, you’ll want to keep all your software up to date. Doing this manually can be a pain, so an update checker can save you lots of time.
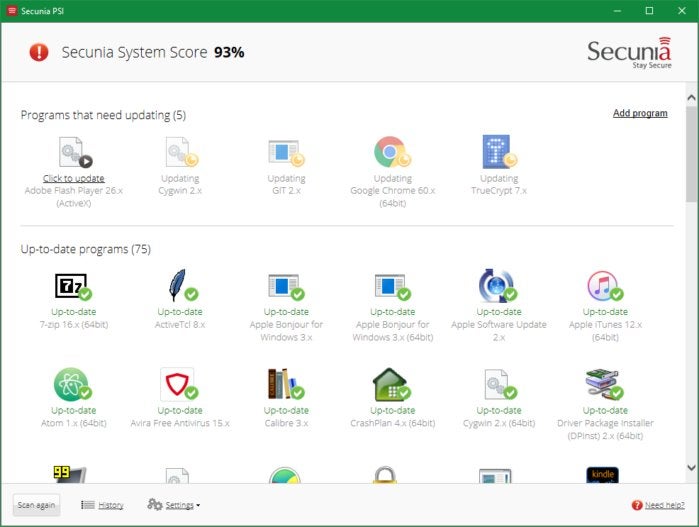 Ian Paul/IDG
Ian Paul/IDGFlexera PSI will let you know if you need to install software updates.
Flexera Personal Software Inspector—formerly Secunia PSI—is a free tool that does just that: It scans your PC for insecure older versions of popular programs and can even automatically install the latest security patches for them.
Lock down your laptop
Laptops get lost or stolen all the time. There are things you can do to reduce the risk, such as using a notebook lock or simply not using your notebook in public, but nothing can mitigate the risk of theft entirely. You can keep your data from falling into the wrong hands, though.
The Prey service lets you lock down your laptop in case it’s been stolen. It consists of a piece of software that runs in the background and tracks your laptop’s location whenever it goes online.
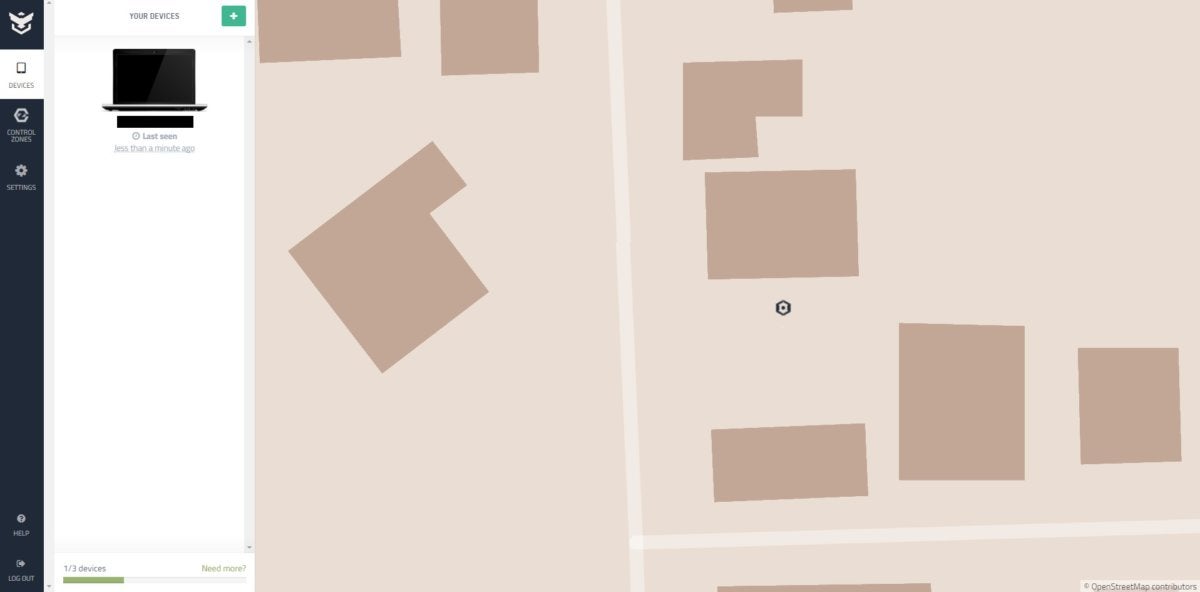 Ian Paul/IDG
Ian Paul/IDGThe Prey Project provides various tools for tracking and locking down a wayward laptop.
If your laptop ever goes missing, you can use Prey to find its whereabouts, snap a photo of the alleged thief, and lock down the device if necessary. For $5 per month, you can also remotely wipe your machine, or retrieve files from a wayward laptop. It may seem weird to suggest paying for something in an article about free security products, but in this case it’s money well spent.
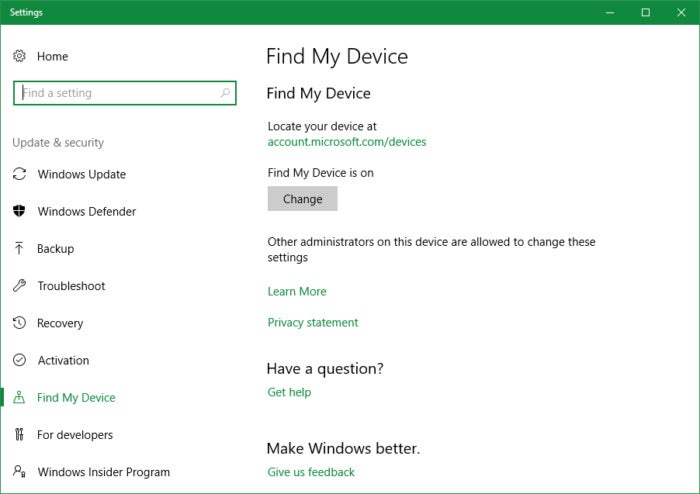 Ian Paul/IDG
Ian Paul/IDGWindows 10’s Find My Device setting is under Home > Security > Find My Device.
Windows 10 offers a find-my-device feature that lets you locate a lost or stolen laptop or tablet; however, Microsoft’s built-in version doesn’t offer all the features of Prey, including the critical remote wipe.
Another critical part of locking down a laptop—or any PC, really—is to use encryption. If you have a PC running Windows 8.1 or later that supports Microsoft’s device encryption, you can encrypt your data simply by pairing it with your Microsoft account. But be warned: This feature typically stores your encryption key on your OneDrive, as Ars Technica notes, which could be an issue if the entity trying to break your encryption is a government agency that could legally compel Microsoft to hand over the key.
If you’re running Windows 10 Pro you can also use BitLocker encryption, which comes built-in. It’s also available on versions of Windows going back to Vista. See our tutorial to get started. Alternatively, there’s VeraCrypt, a free and open-source fork of the long-trusted (and now defunct) TrueCrypt software.
Secure your BIOS: The advanced option
This recommendation is best suited to advanced users. Popular Twitter-based security pundit SwiftOnSecurity recommends on its associated website Decent Security that users set a password for their BIOS. To do this, enter your BIOS—this differs depending on your PC model but we have a general guide to entering the BIOS. Once you’re there the password option should be under a heading such as General or Security. Then create the password you’d like to use. Try to opt for something simple and memorable as this is only a security measure meant to stop someone who has access to your computer or low-level malicious software trying to do something bad.
Go forth and be free
Those are the essentials for putting together a free security suite. It takes a little work, but the savings are worth it. Plus, you can swap out any of these components when better options come along.
Editor’s note: This article was updated in full in September 2017.