 Image: MareKuliasz/iStock/Thinkstock
Image: MareKuliasz/iStock/ThinkstockWe hear it all the time from online security professionals: Passwords should be changed on on a regular basis. The thing is, changing passwords is a pain.
Or is it? Password managers Dashlane and LastPass both offer an auto-change password feature to help you get through the chore as painlessly as possible.
If you already use either service, then you’re set. If not, I highly recommend using a password manager of some sort. While there are many choices, Dashlane and LastPass are unique in changing passwords automatically.
We delved into the automatic password changing in late 2014 when the features first rolled out for both programs. If you want a more detailed description you can check out our earlier reports, but here are the basics.
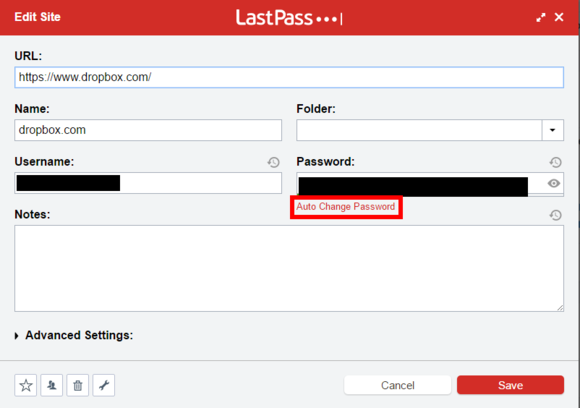
For LastPass, click on the extension icon in your browser and select My LastPass Vault from the drop-down menu. Choose the account you’d like to change and select the wrench icon. Then in the pop-up window that appears, select Auto Change Password and the process begins.
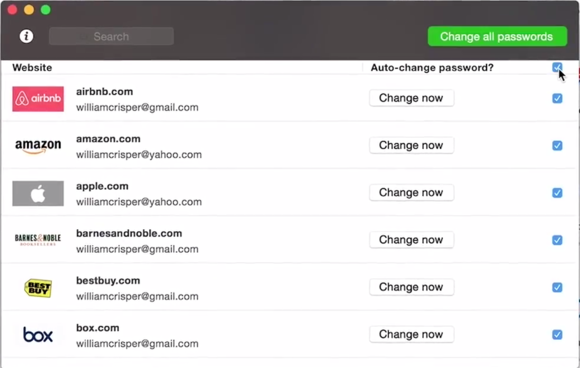
As for Dashlane, open the desktop app and navigate to Passwords > Password Changer. Here you can change all the passwords for sites supported by Dashlane with just a few clicks. LastPass, by comparison, requires you to change your passwords one-by-one.
Neither service works with every website out there, but they do cover enough to make the feature worthwhile.
Of course to start using the auto-password feature you first have to add your current logins to the password managers. That’s a bit of a pain, but both services will offer to remember passwords for you as you log in to various sites. After a few days of use, whichever manager you choose will have enough login credentials to start changing passwords for you.