 Image: Jupiter Images / Photos.com
Image: Jupiter Images / Photos.comThere’s a bug going around that’s affecting some Windows 10 Anniversary Update users (including me), making it impossible to install update KB3194496 from September. Microsoft says it’s working on a fix that will roll out soon. Until then, I’m stuck as Windows will try and download and install the update every time I want to reboot or shut down my laptop.
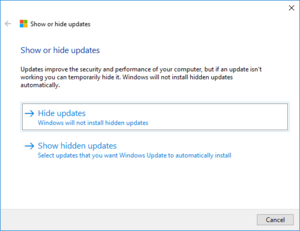
Luckily, there’s an easy way to hide that Windows update until Microsoft gets its act together.
First download the Show or hide updates troubleshooter from Microsoft. Note there are special versions for Windows 10 pre- and post-Windows Update. The download is a “DIAGACAB” file, which Microsoft uses for its troubleshooting programs. Just click on the file as you would with any other program you’re trying to launch.
In a few seconds, it should be ready to go, and you’ll see a welcome screen. Click Next. The troubleshooter will now scan for updates that you can suppress. This may take some time so be patient. Once it’s ready to go, click Hide updates.
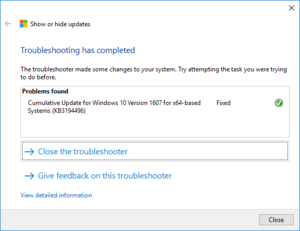
Now you’ll land on a screen that lists all the possible updates you can hide. In my case, I needed to scroll down all the way to the bottom to find the troublesome KB number. Click the checkbox next to the troublesome update and then click Next.
You’ll return to a screen that’s similar to what we saw earlier, as the troubleshooter attempts to solve the problem for you.
If all goes according to plan, the final screen should look like the screen above. To get out of the troubleshooter, close the window or click Close at the bottom.
Now you can restart or shut down your PC without going through a pointless update process. Note that because you’ve hidden the update, you’ll also have to keep an eye on Windows news to see when Microsoft fixes the problem. At that point you may have to stop hiding your update.
To do that, go back to one of the first troubleshooter screens that has two options: Hide updates and Show hidden updates.

Select the latter, and you’ll be shown all your hidden updates. Click the checkbox next to the one you no longer want to hide, click Next, and then wait for the troubleshooter to finish. Once again you’ll be taken to a screen confirming the issue was “fixed” as we saw in the final step for hiding an update.
That’s how you can hide and later reveal problematic Windows 10 updates.
If Microsoft’s troubleshooter doesn’t solve your problem check out our tutorial on how to troubleshoot Windows 10 update problems.