Microsoft made some much needed changes to Windows Defender with the Creators Update. The built-in anti-virus app is renamed the Windows Defender Security Center, and as that name suggests, it’s a more fleshed-out security suite.
It’s not that Windows Defender has any new features. What Microsoft has done for the most part is bring together a number of security settings in Windows 10 that were scattered throughout the system.
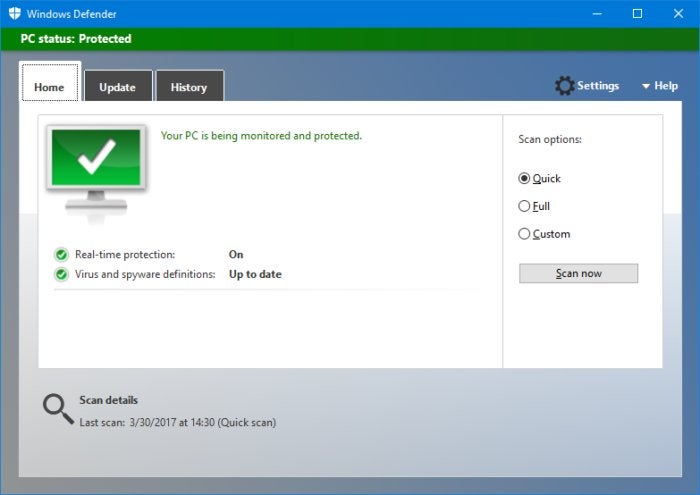 Ian Paul/PCWorld
Ian Paul/PCWorldWindows Defender pre-Creators Update.
The old Defender was a very bare-bones utility. The Home tab showed a confirmation that it was active, whether virus and spyware definitions were up-to-date, and when the last scan was.
There were also tabs to manually retrieve updates to spyware definitions and to view your Defender history. Other than that there was a link to access Defender’s options in the Settings app, as well as a Help menu.
That was it.
The landing page of the new Windows Defender Security Center is clearly a different beast. Information about your latest scan and spyware definitions are still there, but that’s just the beginning.
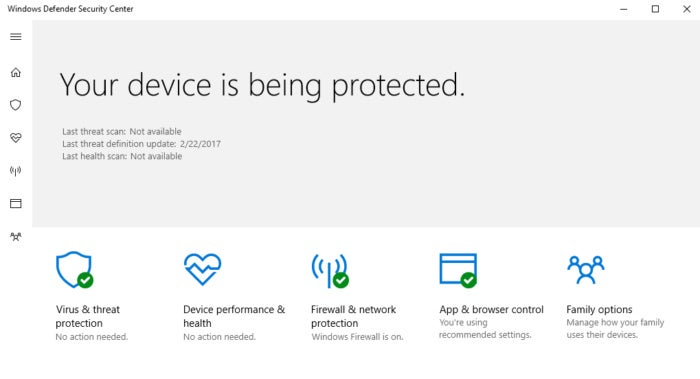 Ian Paul/PCWorld
Ian Paul/PCWorldWindows Defender Security Center shows all its categories on the main screen, as well as in a lefthand menu.
Instead of three tabs at the top, the new Defender has an icon-based menu on the left side. Similar to other built-in apps for Windows 10, the menu only shows icons, and clicking the three-line menu icon expands to display the title for each icon.
You don’t really need that menu, however, as each item is also displayed in the main window complete with icon, explanation, and current status.
Here’s a quick tour of the new Security Center.
Virus & threat protection
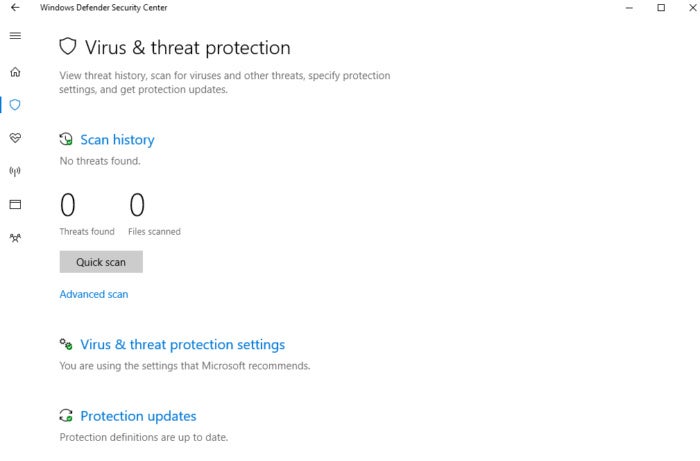 Ian Paul/PCWorld
Ian Paul/PCWorldClicking on the top menu item lets you manage the basic spyware and virus capabilities of Defender. Here you’ll see your scan history, the ability to run a quick or more advanced scan, change your threat and protection settings, and update your anti-virus definitions.
Device performance & health
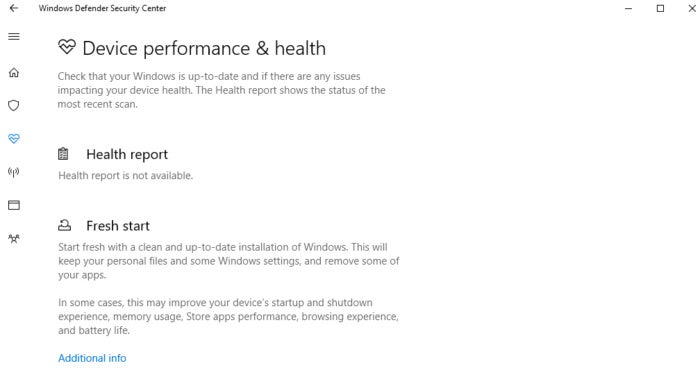 Ian Paul/PCWorld
Ian Paul/PCWorldThe second section includes a Health Report that details your most recent scan, and (rather unbelievably) the option to reinstall Windows. Microsoft has once again moved and renamed its feature for reinstalling Windows. For the Anniversary Update, the option was called “Reset this PC” and was in the Update & Recovery section of the Settings app. (You can still get to this option from the old location, but it takes you to Windows Defender Security Center.)
Now it’s accessible from Windows Defender under the name Fresh start. Click Additional info in this section to open a second screen. From here, click Get started to rese—er…give your PC a fresh start.
Firewall & network protection
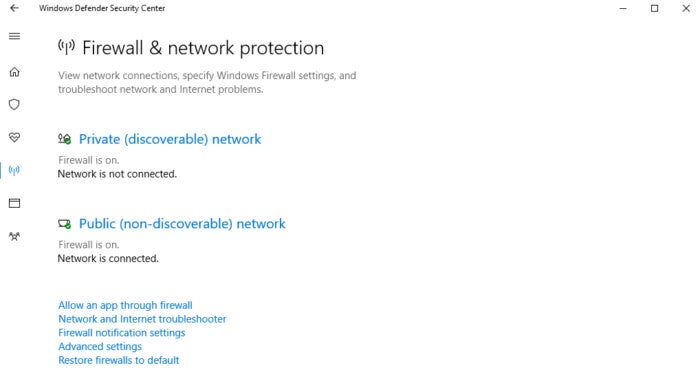 Ian Paul/PCWorld
Ian Paul/PCWorldThe Windows Defender Security Center is now the starting place for the Windows Firewall. At the moment, there aren’t many settings here. Instead, all you see is the current status of the firewall. Clicking the links at the bottom of this window leads to either the Control Panel or the Settings app, with the exception of Firewall notifications settings. We can only assume that in the future Microsoft will move more firewall settings into Defender.
App & browser control
Windows’ SmartScreen controls are a helpful feature for novice and intermediate users. SmartScreen scans incoming files and apps for suspicious behavior.
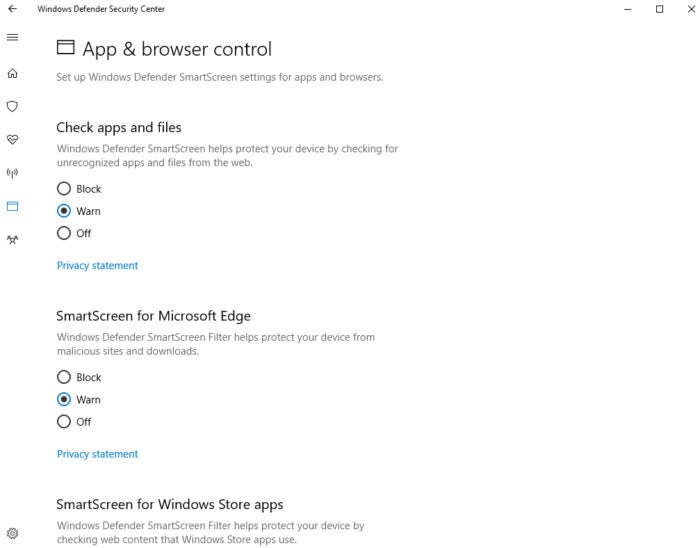 Ian Paul/PCWorld
Ian Paul/PCWorldThe generic Windows SmartScreen used to be in the Control Panel, while the Edge and Store SmartScreens were in the Settings app. All the SmartScreen incarnations are now in the Defender Security Center.
Family options
The last section includes a link to various parental controls including the ability to limit screen time for your children, Windows’ activity reports for children, and so on.
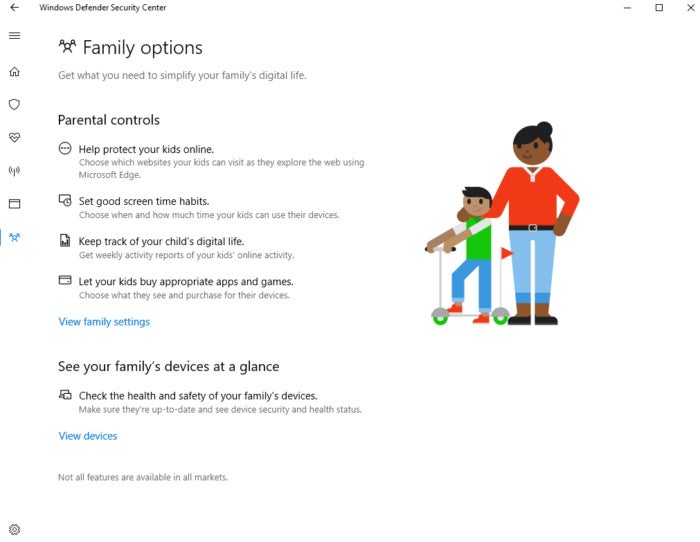 Ian Paul/PCWorld
Ian Paul/PCWorldBelow the parental controls there’s a link to manage all the various Windows 10 devices for your family members.
The family options are the least interesting part of Defender, because this screen doesn’t actually house any settings. Clicking any of the links here takes you to Microsoft’s site, where all family information is managed as part of your Microsoft account.
There’s a lot more to Windows Defender than in previous iterations of Windows 10 and no doubt this security suite will become even more capable in the future.