 Image: Jared Newman
Image: Jared NewmanOf all the issues that can arise when upgrading to Windows 10, perhaps none are more vexing than driver problems.
After all, a faulty driver can render your printer inoperable, or your display invisible. That’s why Microsoft will likely attempt to warn you before making the upgrade, either through its Get Windows 10 app or with error code 0x800F0923.
While there’s no one-size-fits-all solution to driver errors with the Windows 10 upgrade, there are a couple of things you can try.

Diagnosing driver errors: Two approaches
As Windows Central points out, you should be able to identify driver problems with help from Microsoft’s Get Windows 10 app. To open the app, click the Windows icon in the bottom-right corner of the screen. Then, click the menu button (three horizontal lines), and click Check your PC. This will list any drivers or applications that aren’t compatible with Windows 10.
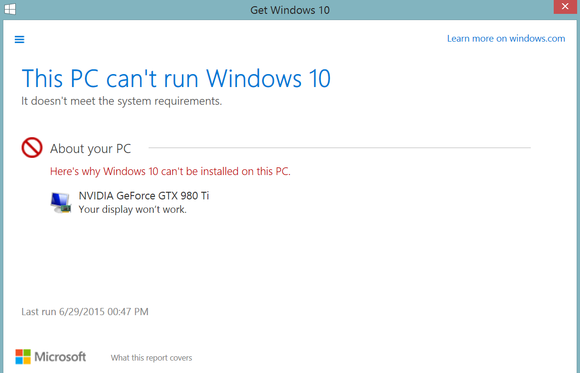
The Get Windows 10 app should provide a list of any troublesome drivers it finds.
Microsoft’s support website also lists a more technical way to check for driver errors: In File Explorer, navigate to the following file:
C: $WINDOWS.~BTSourcesPantherSetupact.log
Note that the $Windows.~BT folder is hidden from view by default. This Microsoft support page will show you how to display hidden folders and files.
Within Setupact.log, you should see a list of logged errors, each showing the file name and directory of any problematic drivers. For instance, an issue with the application Windows Sidebar would show an error like this (emphasis ours):
2015-08-06 16:56:37, Error MIG
Error 183 while applying object C:Users<username>AppDataLocalMicrosoftWindows Sidebarsettings.ini. Shell application requested abort[gle=0x00000002]
How to fix driver errors when upgrading to Windows 10
Once you’ve identified a troublesome driver, you can check for updates that will enable you to get Windows 10.
Microsoft recommends updating drivers through Windows Update. To do so, click the Start button, type Update, then select Windows Update. In the left pane, select Check for updates, and then choose the ones you want to install. This menu will tell you whether each update is important, recommended, or optional.
Microsoft may not be able to find and download new drivers automatically, in which case you must visit the device manufacturer’s website to look for updates yourself. Typically, you’ll find drivers available through the Support section of these websites, though you can also try contacting the device maker for help.
Most driver updates come with installers, which guide you through the process after you’ve opened the file. If a driver isn’t self-installing, you’ll have to update through Device Manager: Head to Control Panel > System and Security, and then clicking Device Manager under System. Find and click on the name of the device you want to update, click the Driver tab, then click Update Driver. Follow the instructions to complete the installation.
Last resort: Remove, upgrade, reinstall
If the above methods don’t work, and you still want to upgrade to Windows 10 before the July 29 cutoff, you can try deleting the problematic drivers before proceeding with installation. You can attempt to reinstall the drivers from within Windows 10.
This PCWorld article should guide you through uninstalling drivers in Windows. After upgrading, follow the steps in the previous section of this article to install the drivers again.
Keep in mind that while drivers are uninstalled, you won’t be able to use the devices they are tied to. Uninstalling graphics card drivers, for instance, may lower your screen resolution and limit video performance. If you can’t restore these functions after installing Windows 10, you may have to roll back to your previous Windows version—though you’ll have only 31 days to do so.